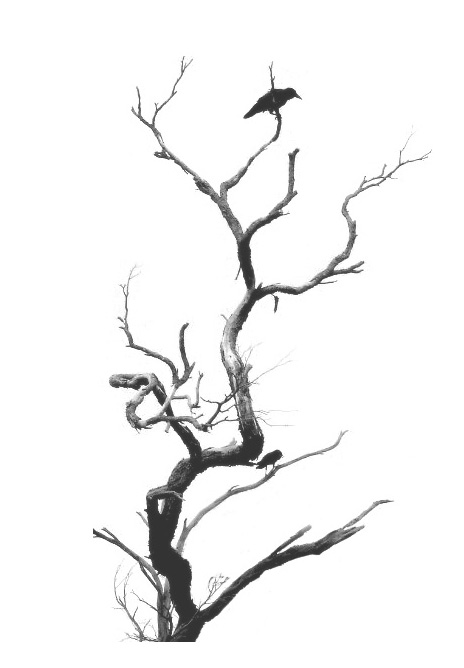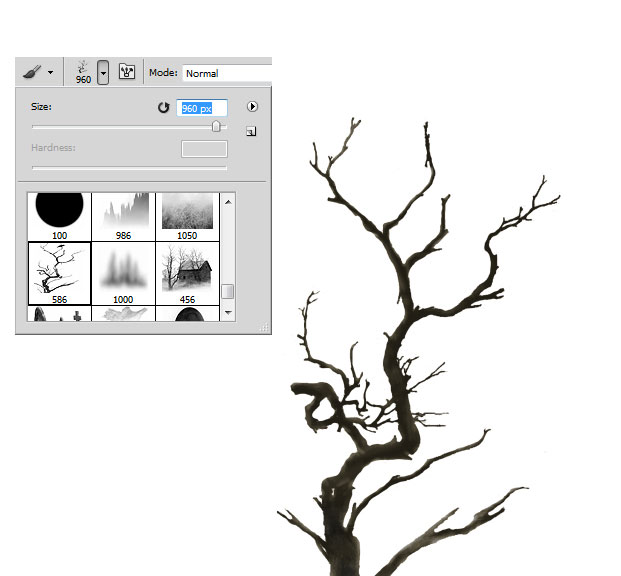效果图合成的过程不难,不过作者的光影处理的非常完美,尤其是古树及城堡部分,需要根据光源设定暗部及高光,局部还需要重新调色。
最终效果

1、在photoshop中创建一个1600像素宽,1600像素高文档。 打开城堡图片放置在画布中。
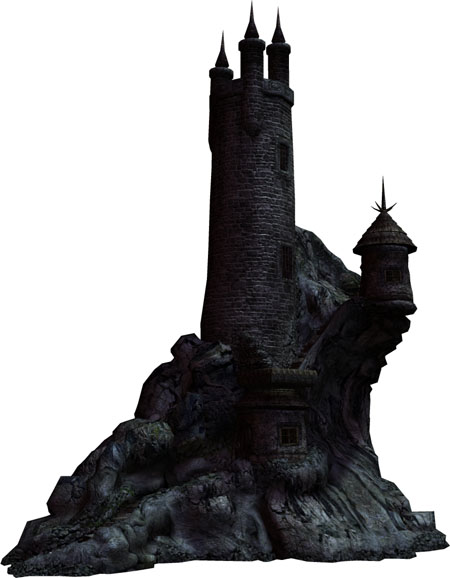
<点小图查看大图>
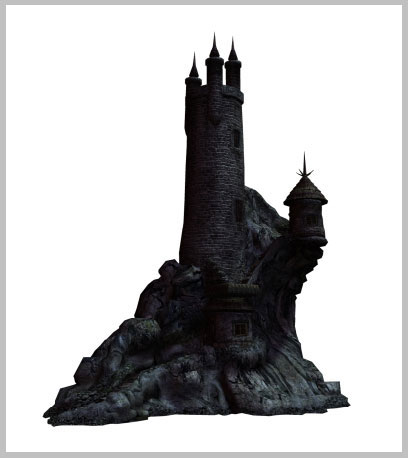
2、打开古树图像文档,将图像放在城堡后面。调整其大校并用蒙版工具擦掉不需要的部分。

<点小图查看大图>
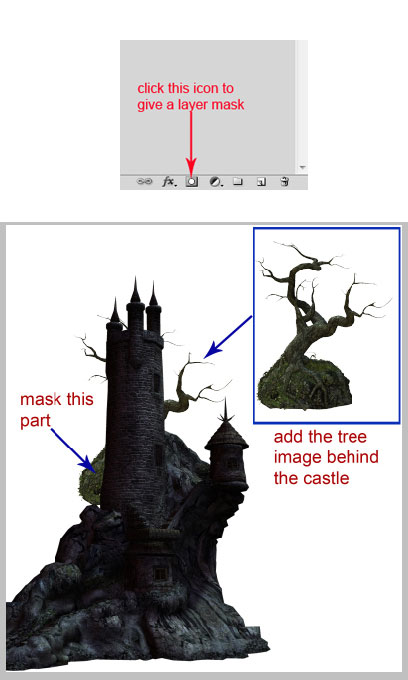
3、复制(Ctrl + J)树形象,其调整大小放置在城堡后面,复制多次。效果如下。

4、创建一个新文档(Ctrl + N),大小为1600像素宽,1600像素高。
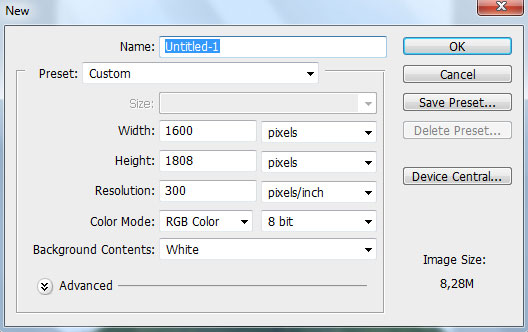 _ueditor_page_break_tag_
_ueditor_page_break_tag_
21、接下来,添加我们之前制作的城堡图片。调整大小,并将其放在两山之间。
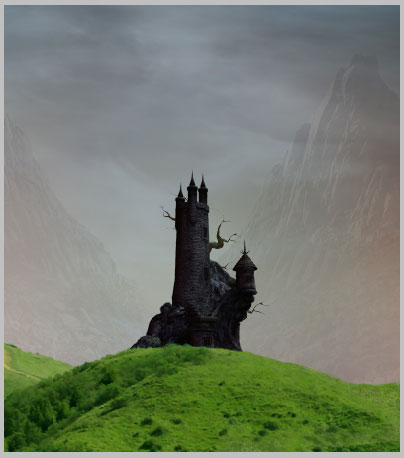
22、城堡的图层的透明度减少到30%。

23、新建一个图层。用月球的画笔工具创建一个月球。
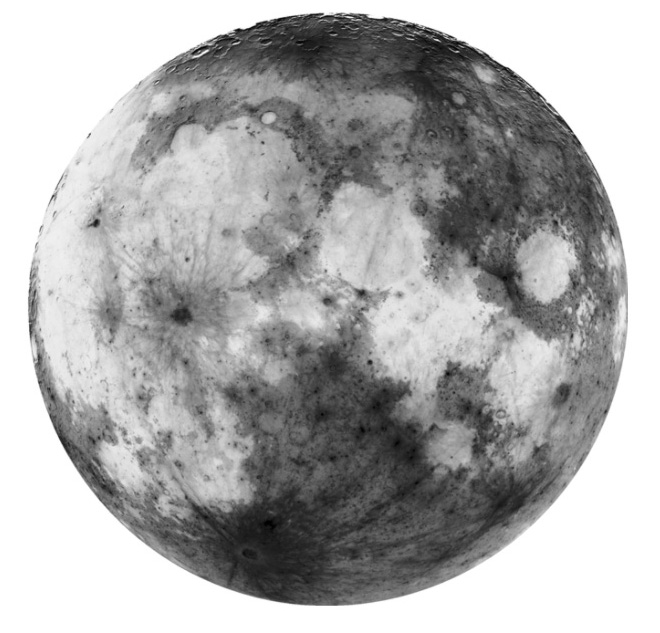
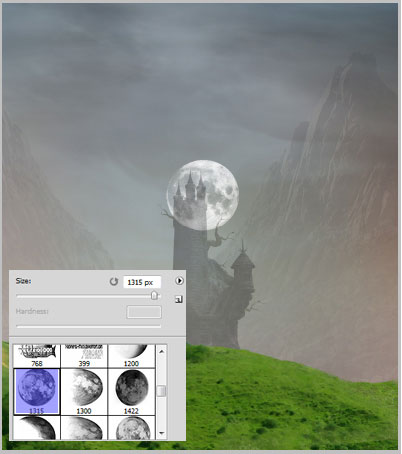
24、添加图层蒙版,用黑色画笔把月球靠城墙的一部分擦出来,城堡的墙上是可见的。
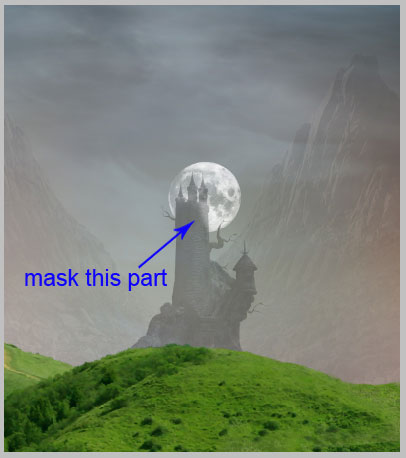
25、月亮层,选择图层>图层样式>外发光。
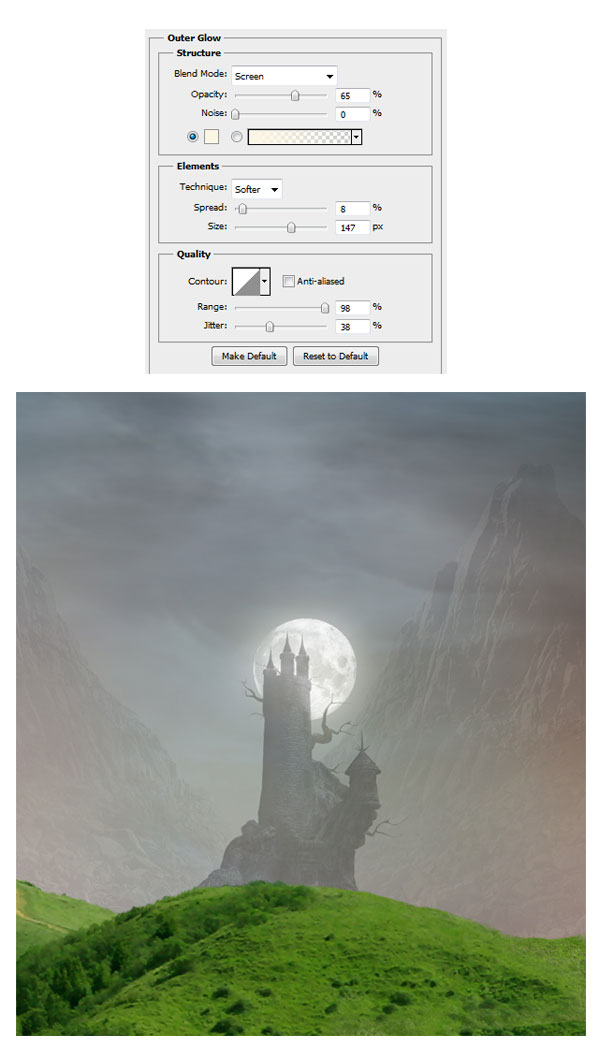
26、回到城堡层。按Ctrl鼠标点击城堡图层缩略图。当光标变成一个手指图标点击缩略图载入城堡选区,点击Ctrl + J复制选择的图形到一个新的图层,按Ctrl + Alt + G 创建剪贴蒙版。然后把当前层填充50%的灰色。 现在,用画笔工具,选择一个软笔刷。用白色画出高亮的位置。
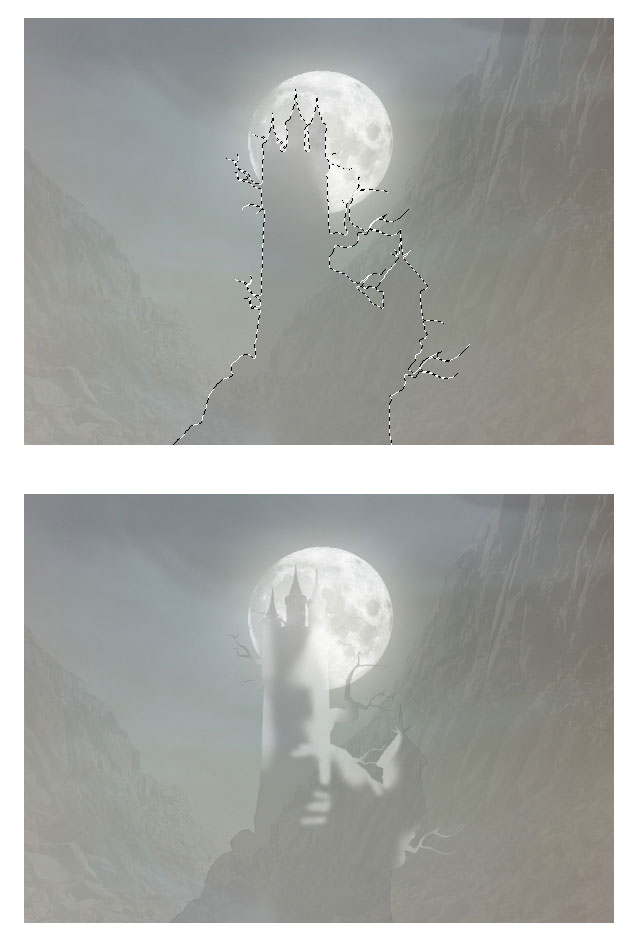
27、然后设置复制图层混合模式为“叠加”,不透明度100%。

28、创建另一个新层,按Ctrl + Alt + G 创建剪切蒙版。再次选择一个非常柔软的圆刷,10 - 20%的不透明度。 用白色笔刷涂抹城堡的边缘位置,让高光更突出。
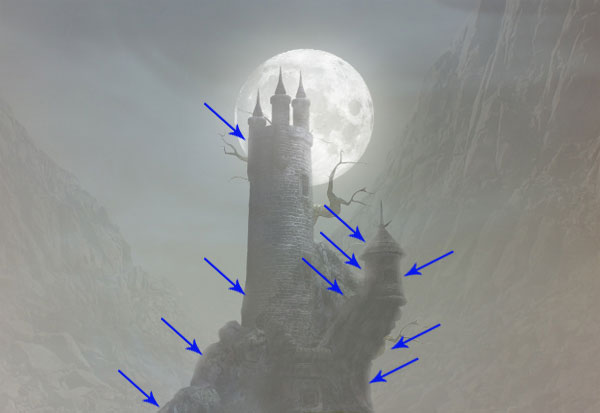
29、选择地面层,选择菜单:图层>新调整图层>色相/饱和度。参数设置如下图,同上的方法创建剪切蒙版。

20、同样的制作其他地面层。


21、我们需要远处背景中添加更多的城堡。复制多个,调整他们的大小和减少透明度为10 - 20%。

22、打开路素材。

<点小图查看大图>
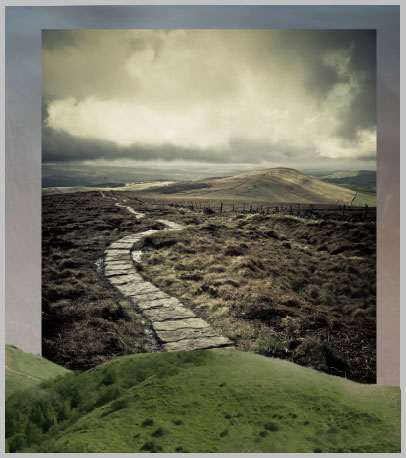
23、缩小图像的大小,并将其放置到右侧。用蒙版擦掉多余的部分。
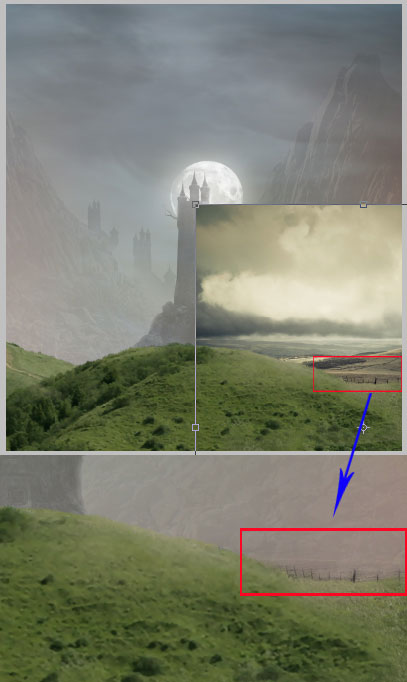
24、复制路图层放置到其他位置。

25、在这一步我们将添加路径在地上。复制路图层并将放置到地面层。
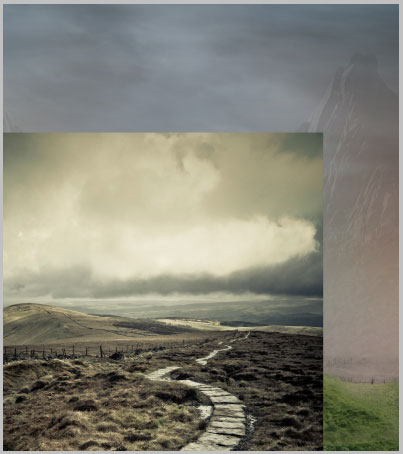
26、用蒙版擦掉不需要的部分,将其不透明度设置为50%。

27、创建一个新文档(Ctrl + N)大小的1600像素宽,1600像素高。把树填充颜色#211e15。
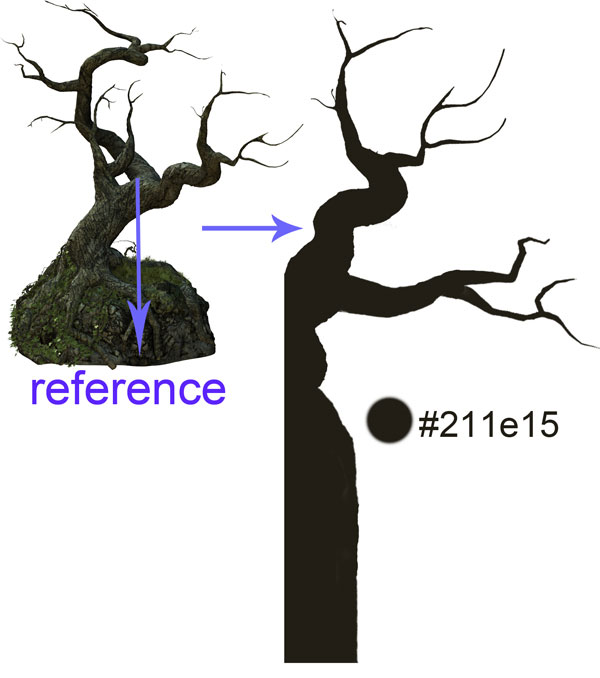
28、选择减淡工具并设置如下所示。
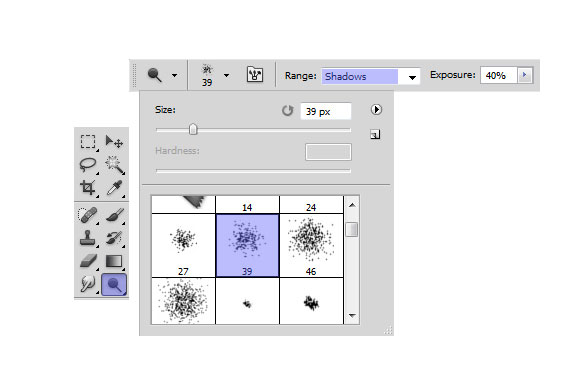
29、用减淡工具在树上划分出高亮区域。
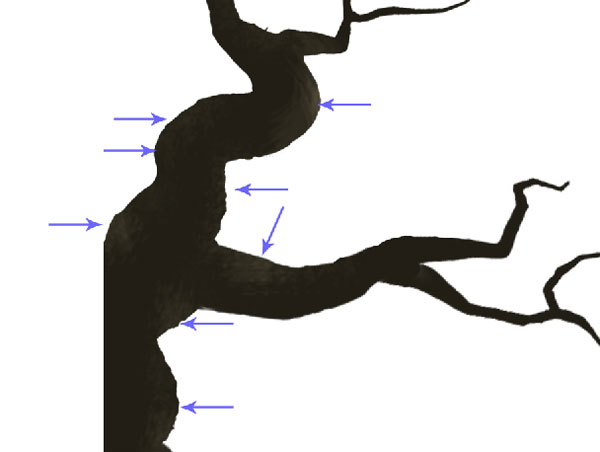
30、给树增加更多亮部。
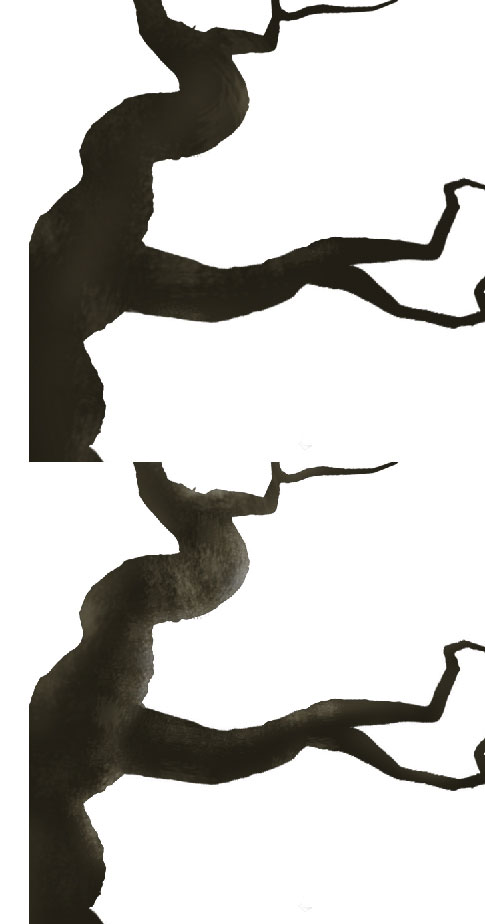
31、继续涂抹定义更多的亮部。试着改变笔刷的大小,范围切换到影子>中间调>突出。使用加深工具给树的一些阴影部分。
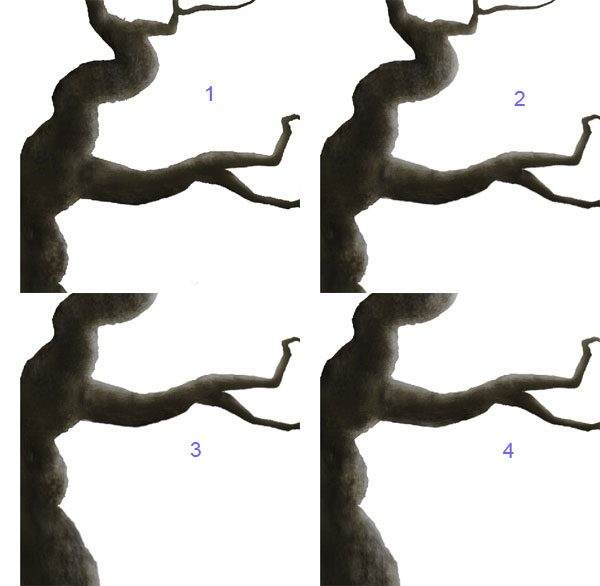
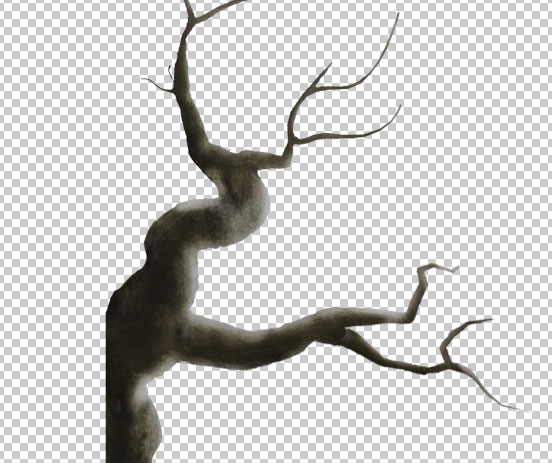
32、然后打开树上的纹理图像,拖进来按Ctrl + ALt + G创建剪切蒙版层。再把混合模式改为“柔光”,不透明度改为68%。
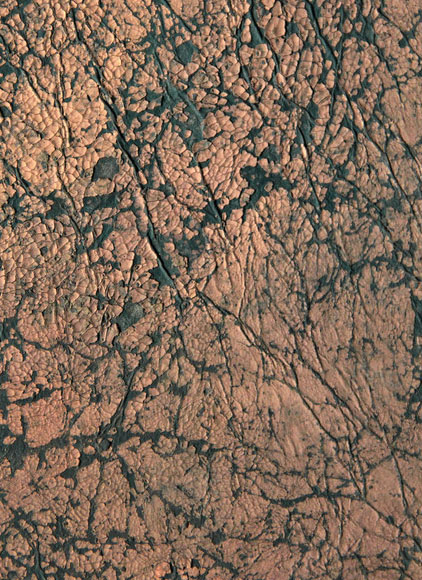
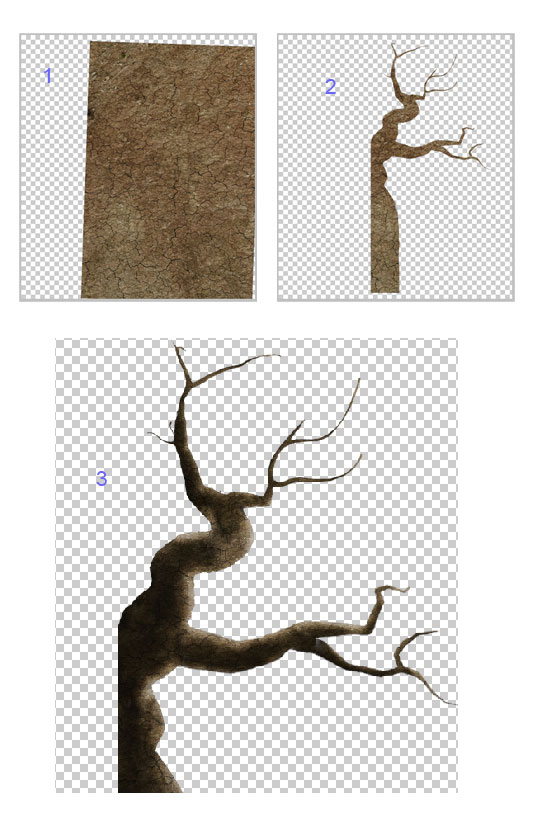
33、创建一个新层,创建剪切蒙版。选择一个非常柔软的圆刷,不透明度为10 - 20%。用白色笔刷涂抹树的边缘让亮部更突出。
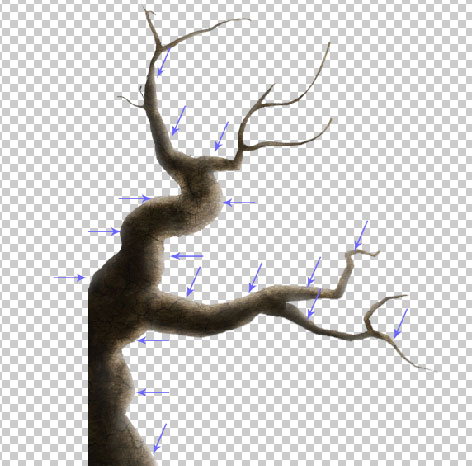
34、将树组添加到主文档。

35、在右边的场景用同样的方法创建另一个树。

36、使用一个树的笔刷。