教程为“PS照片合成教程-蜀山”系列的最后一个教程“PS照片合成教程-蜀山之浮云大殿”,本次主要讲述浮云制作、大殿合成、文字效果等,一幅完整的作品后期细节必不可少,有兴趣的朋友可以继续关注!

photoshop教程效果图

原图一

原图二
1、本教程采用photoshop CS5制作,其它版本通用,先打开上一教程“PS照片合成教程-蜀山之木栈道”的源文件,如下图所示:

2、打开原图一,利用魔棒等工具将大殿部分选取,大致效果如下图所示:
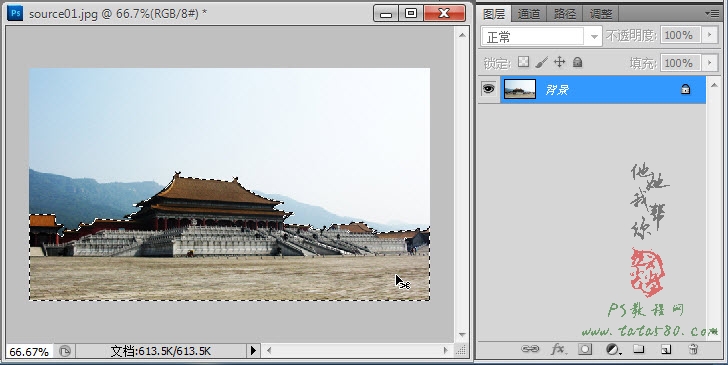
系列教程:
PS照片合成教程-蜀山之悬浮山
PS照片合成教程:蜀山之木栈道
PS照片合成教程-蜀山之浮云大殿
_ueditor_page_break_tag_
3、利用移动工具将选区拖入到文档中和成图层3,按Ctrl+T键进行自由变换,适当调整大小及位置,效果如下图所示:
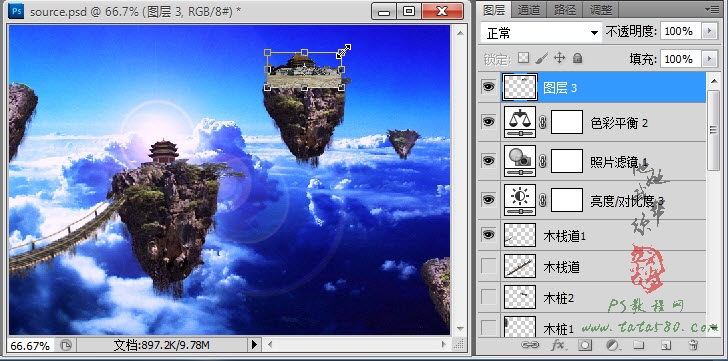
4、将图层3重命名为“悬浮山3_大殿”并置于悬浮山3图层之下,再适当调整大殿的位置,这样大殿与悬浮山就能较好的溶合,效果如下图所示:

5、接下来制作浮云效果,但凡仙境都少不了浮云,这样才感觉有仙气,我们采用PS制作烟雾的方法来制作,先将前景和背景色恢复成默认颜色,如下图所示:
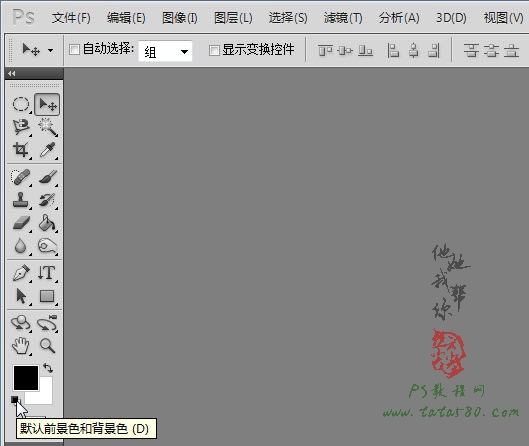
6、新建一个图层3,选择菜单“滤镜->渲染->云彩”进行填充,效果如下图所示:
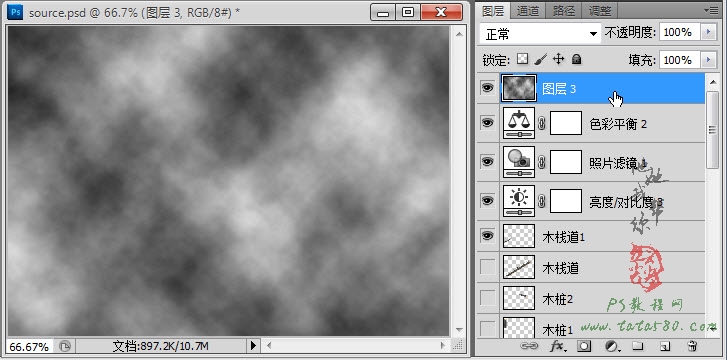
_ueditor_page_break_tag_
7、单击选择“魔棒工具”,设置容差为3左右,不要勾选“连续”,如下图所示:
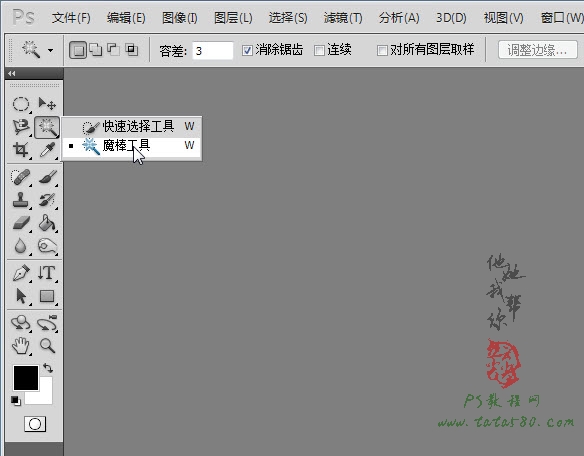
8、按住Shift键,在云彩图上进行连续不同位置的单击,具体要达到的大致效果如下图所示:

9、新建一个图层4,选择菜单“编辑->填充”,选择白色进行填充,之后将图层3的眼睛点掉,效果如下图所示:
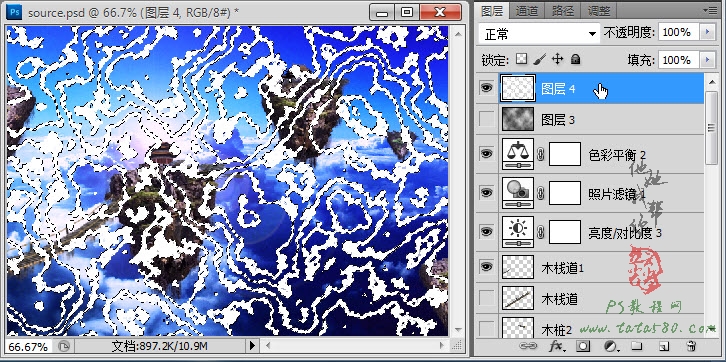
_ueditor_page_break_tag_
10、按Ctrl+D键取消选区,选择菜单“滤镜->模糊->高斯模糊”,设置半径为15左右,如下图所示:

11、按Ctrl+T键进行自由变换,将其进行压扁处理,这样就大致形成了云雾横向飘移的效果,如下图所示:

12、给图层4添加图层蒙版,用硬度为0的黑色画笔工具对云雾的边缘部分进行过渡处理,使其更加逼真,效果如下图所示:

13、另外可以通过复制一个图层4副本,将其适当缩小并置于远景位置,这样就能形成较好的远景雾气效果,如下图所示:

14、同样用画笔工具对图层4副本进行适当的边缘修饰,这样不会产生重复感,大致效果如下图所示:

15、将相应的云雾图层进行重命名,另外还可以适当降低相应图层的不透明度,效果如下图所示:

_ueditor_page_break_tag_
16、打开原图二,拖入到文档中生成图层4,按Ctrl+T键进行自由变换,适当调整其大小和位置,如下图所示:
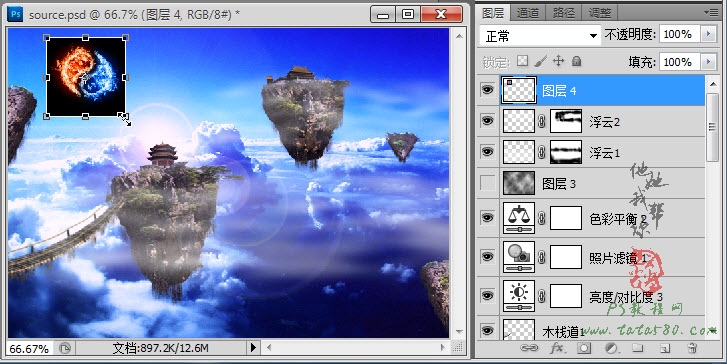
17、设置图层4的图层混合模式为“滤色”,这样就能背景的黑色过滤掉,效果如下图所示:

18、可以通过菜单“图像->调整->亮度/对比度”,适当升高亮度和对比度,这样可以解决因设置完图层混合模式而造成的颜色变淡问题,具体如下图所示:
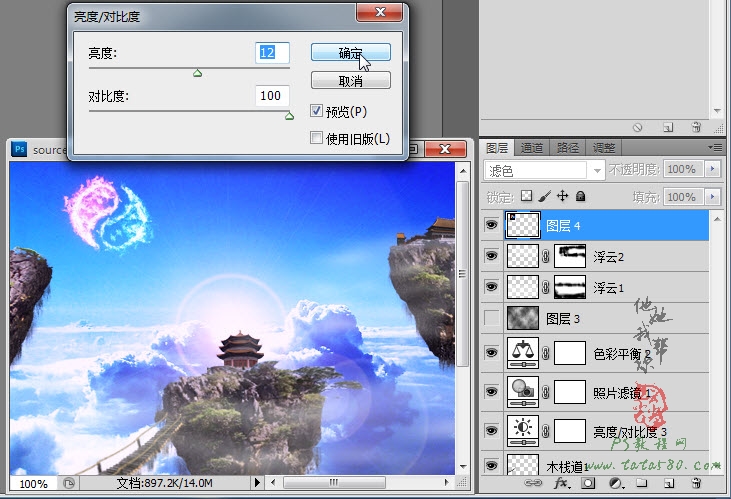
19、接着我们处理一下文字效果,一幅完整的作品少不了主题文字,先单击选择“直排文字工具”,字体选择“叶根友毛笔行书2.0版”,如下图所示:
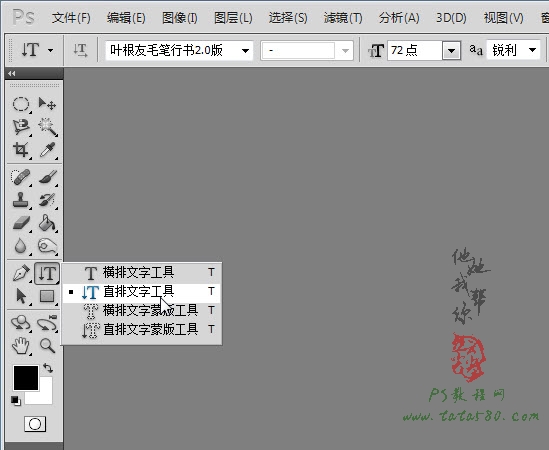
_ueditor_page_break_tag_
20、在相应的位置输入“蜀山”两字,中间可以加上一个空格拉开距离,如下图所示:

21、选择菜单“图层->图层样式->投影”,适当给文字加些阴影效果,如下图所示:
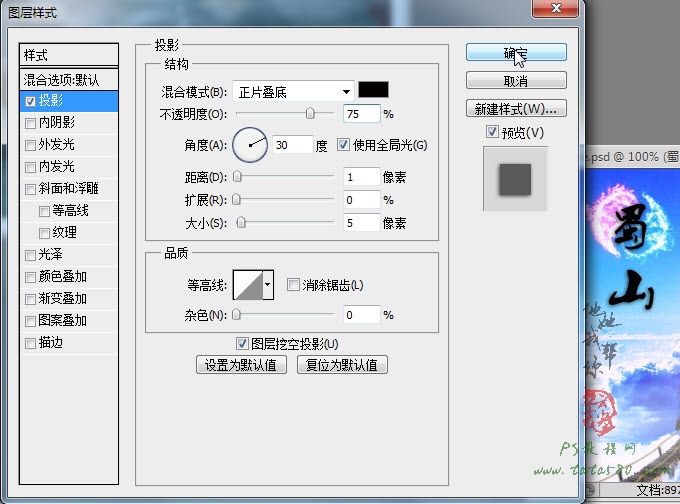
22、再勾选“颜色叠加”,设置你想要的叠加颜色,本例设置如下图所示:
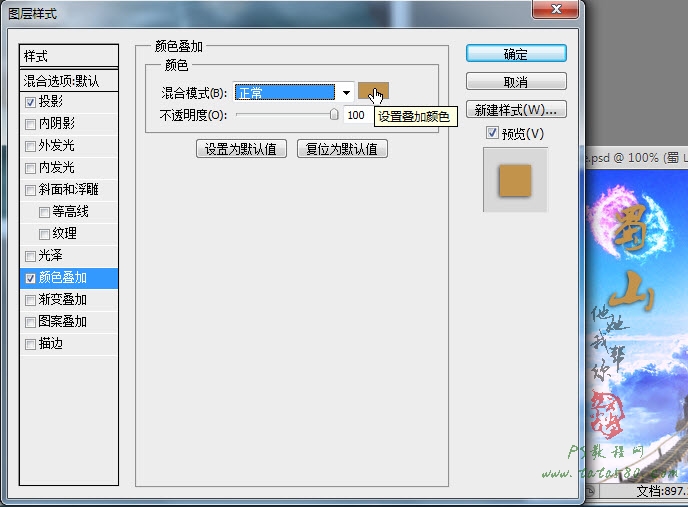
23、也可以勾选“图案叠加”,可以选择你想要的的图案进行叠加,本例效果如下图所示:

24、另外再勾选“斜面和浮雕”,设置相应的样式效果,总之设置成与画面相协调你自己认为较好的文字效果,如下图所示:
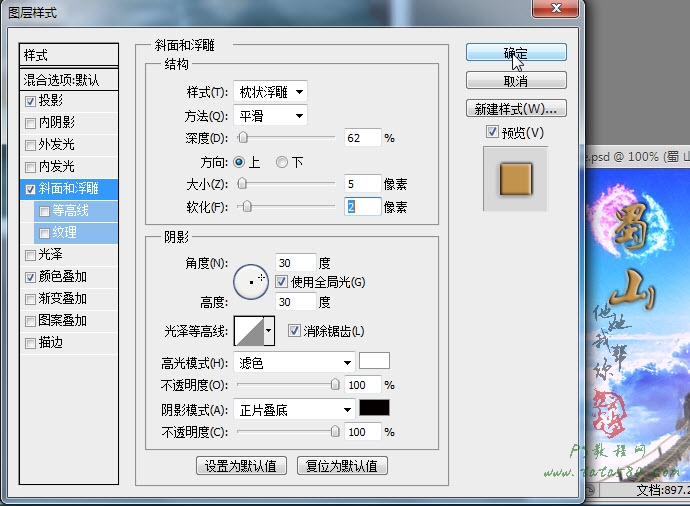
25、最后再适当调整一下文字的大小及位置,如下图所示:
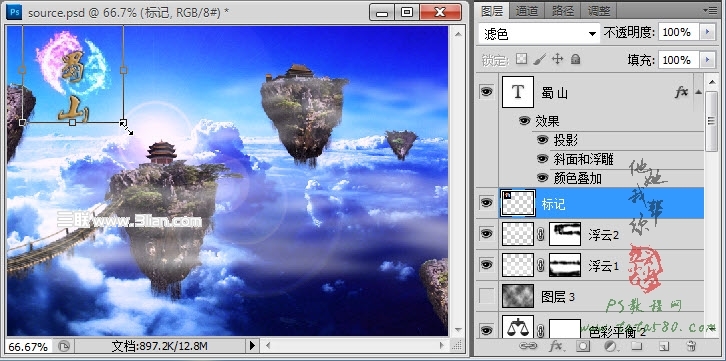
26、最后如果你对颜色不是很满意,可以再添加一些相应的颜色调整图层进行调整,这里不再进行详述,有兴趣的朋友可以自行扩展,本系列教程到此就结束,有疑问的朋友可以进我们网站的交流群提问!
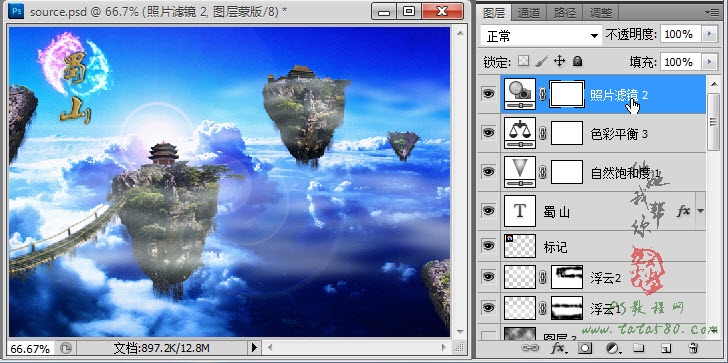
本教程为PS教程网原创作品,作者tataplay尖尖,如需转载,请保留出处,谢谢!
系列教程:
PS照片合成教程-蜀山之悬浮山
PS照片合成教程:蜀山之木栈道
PS照片合成教程-蜀山之浮云大殿






