本教程中我们利用Photoshop对照片移花接木处理,实现快速的人物变脸术。
1.随意找两张照片,最好是脸的面向角度要一致,如下图:
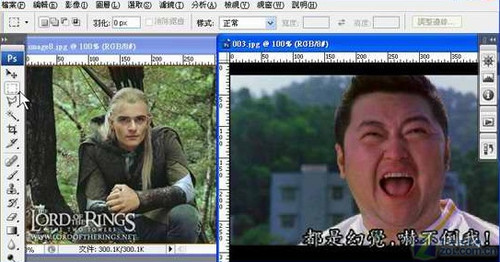
2.使用选取工具,将右边的脸选取然后复製,接著到左边的照片贴上,如下图:
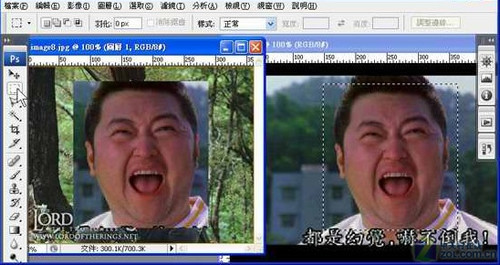
3.迅视窗」>「图层」打开图层面版,调整图层的透明度成半透明状态,如下图:
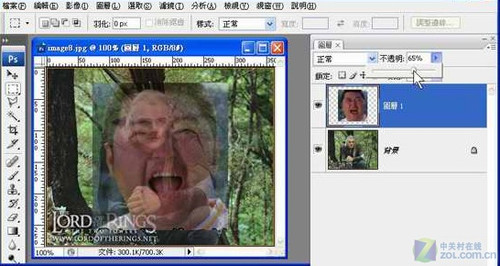
4.按键盘「ctrl」+「t」啟动自由变形,将上面这一张脸调整到跟下面那一张脸差不多的大小,如下图:
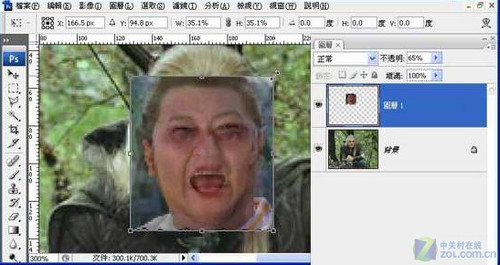
5.将图层的透明度拉回来,如下图:
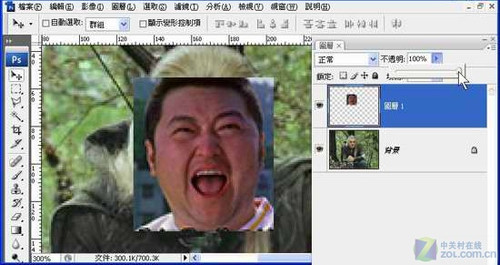
6.在图层面板的下面点迅蒙板」的功能,如下图:
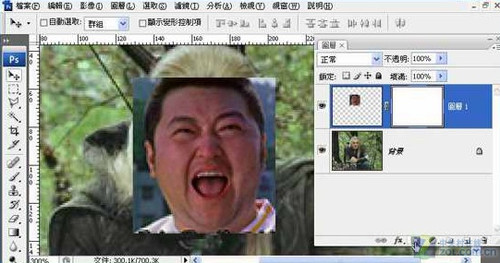
7.在左方工具列选雀笔刷」工具,如下图:
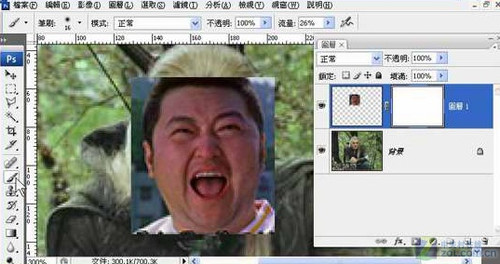
8.在蒙板状态,将上面那一张图的边缘涂抹去掉,如下图:
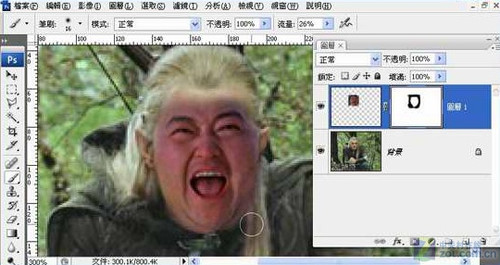
9.再点选图层上的照片,如下图:
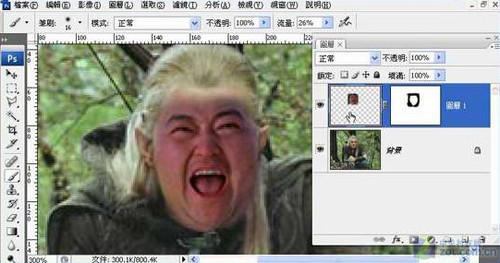
10.使用曲线将上面那一张脸的亮度和色彩调整到跟后面照片一致的状态,如下图:
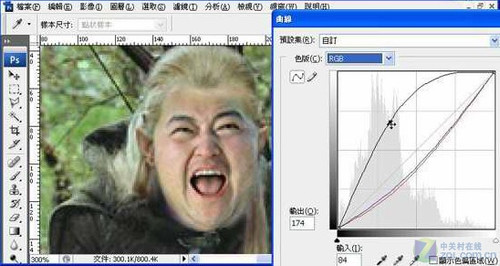
11.重覆以上的步骤,来回做多次的修饰,就会越做越自然,如下图:
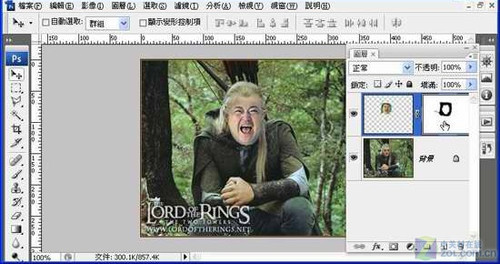
注:更多精彩教程请关注全福编程网photoshop教程栏目,全福编程网PS群:182958314欢迎你的加入






