本教程主要用Photsohop,水花素材来合成一张经典的葡萄酒海报教程.
大家先看看最终效果

1、打开下图所示的酒和水滴素材。


2、打开酒瓶素材,并将水花素材拖入画布。复制水花层,并隐藏其中一层。将另一层的混合模式设为“滤色”。

3、调整水花层的大小和位置,得到下图中左侧的效果。确定水花层为当前层,使用矩形选框工具沿酒瓶的边缘创建选区,在选区内单击右键打开快捷菜单,并选择“通过剪切的图层”。

4、将刚才复制的图层混合模式依然设为“滤色”,滤镜 >> 模糊 >> 高斯模糊,半径为3,得到如下效果。

5、添加如下所示图层蒙板,编辑 >> 变换 >> 变形。
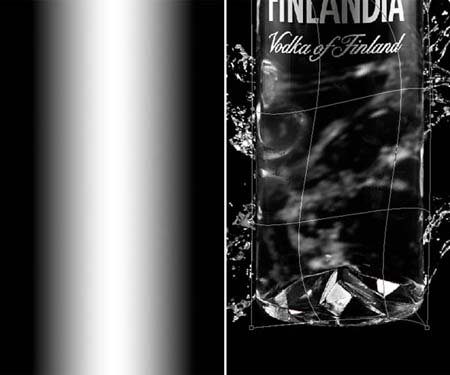
6、复制之前隐藏的水花层,并将复制层设为可见。自由变换,调整大小和位置。使用橡皮擦工具将多余部分擦除得到满意的效果。

7、创建新图层,使用白色柔角笔刷将瓶子下部与水花重合的部分遮盖,反相(Ctrl + I),得到如下第三张图效果。

8、再次复制隐藏水花层,擦除不需要的部分。
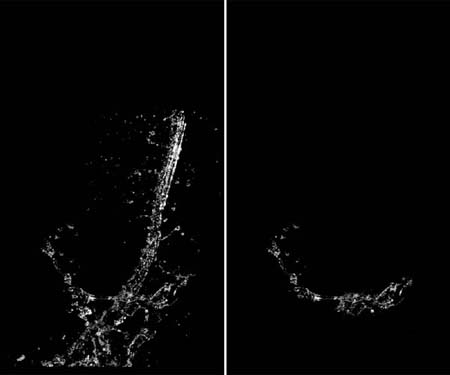
9、将步骤 8所得图层复制3次,并用这些图层围成一个半圆,将半圆调整到如下位置。
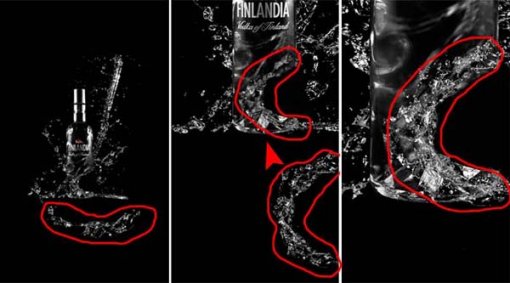
最终效果:







