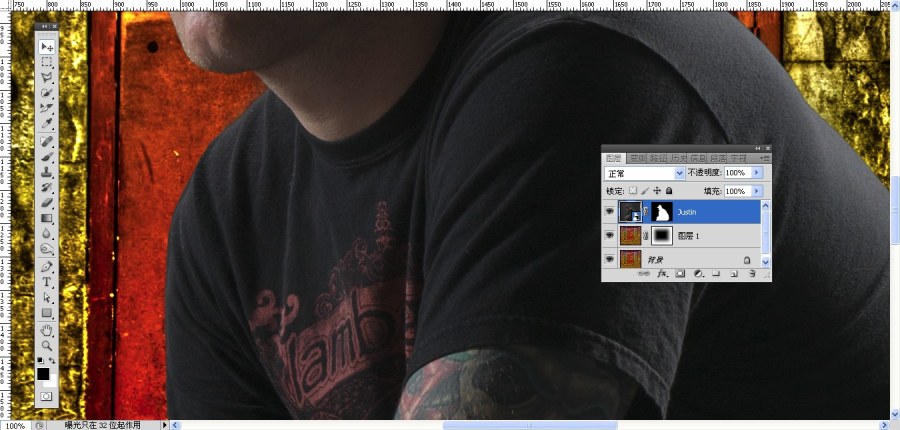1. 从哪里入手?背景还是对象?
没有标准答案。对作者来说,75%时间先处理人物对象再为其选合适的背景;25%拍摄前已经构想好背景,拍摄时会通过一些方法对背景产生影响。
2. 图片库
全景、华盖、呢图、站酷、全福编程网素材、www.istockphoto.com、http://publicphoto.org/、http://web.2008php.com/等等。
3. 建立背景图片库
合成图片工作中,背景图片至关重要。一开始就需给图片取好名字。可以使用Photoshop Lightroom软件对越来越多的背景图片进行关键词检索、收藏等功能。
4. 好的选区
没有好的、干净的选区你的照片就会显得不专业。可以利用Photoshop中“调整边缘”和“快速选择工具”来快速调出选区。慢一点的可以用“通道”、“钢笔”、“蒙版”。
5. 光线就是一切
光线是合成照片过程中的关键因素。如果合成要素中的光线不同,合成效果将不真实。摄影师需要把握好拍摄时的光线,例如主光、辅光的应用,使人物具有明确的轮廓也便于后期抠图合成。
6. 别纠结于细节,如果它根本不重要
例如抠图,如果抠出来的图片有黑色的边缘,但它是与一个黑色的背景合成的话,就不必理会这些黑色的边缘了。
7. 让脚步暗下来
如果你不想让观者注意到哪个位置,最好的办法就是让它暗下来。例如你想合成一张图片使人物的脚落在实地,但脚部的光线和阴影难以处理,就干脆直接把画面人物的下部暗下来,使观者只注意到画面亮部的区域。观察身边那些可能是合成的海报或广告中的人物,他们的脚步几乎都是加暗的。
8. 不要包含人物的脚部
如果没有必要,不要把人物的脚部放在画面上。

9. 色彩将每个元素联系在一起
你会发现,把一个人物抠取出来放在另一个背景中不难,难的是人物的感情和色彩能和新背景融合。这时需要我们调整各种元素的色彩,使合成画面更和谐。可以利用照片滤镜、渐变映射、颜色模式等方法来调整。
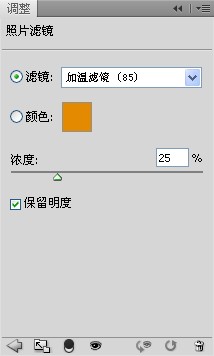
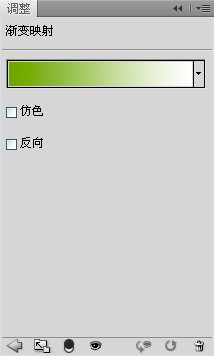

10. 插件程序
使用插件可以让你的工作更加快捷、轻松、简单。
■ Nik Software公司的Color Efex Pro Complete插件
它提供大量的滤镜可以帮助你完成合成照片的工作。
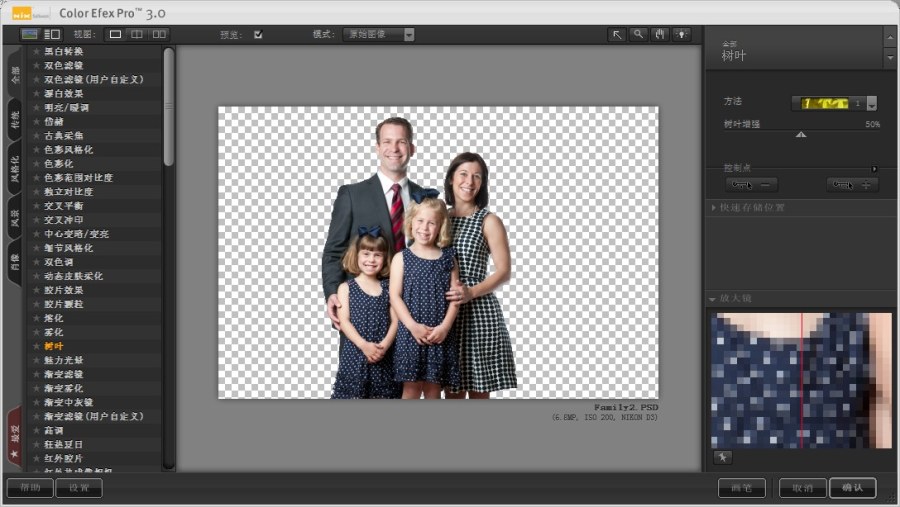
■ Topaz Labs公司的Topaz Adjust插件
例如为图片增添锐利或者沙砾的效果。
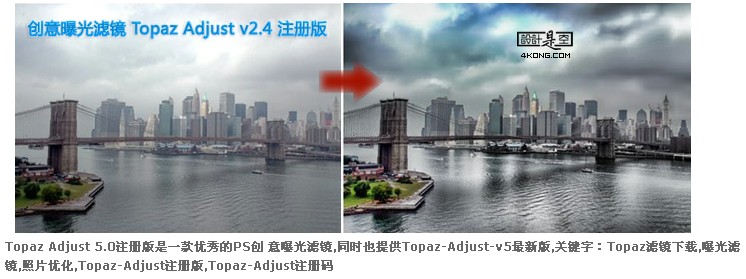
■ Red Giant Software公司的Knoll Light Factory for Photoshop插件
镜头的闪光和轻微的纹理让你的作品看起来更加专业。
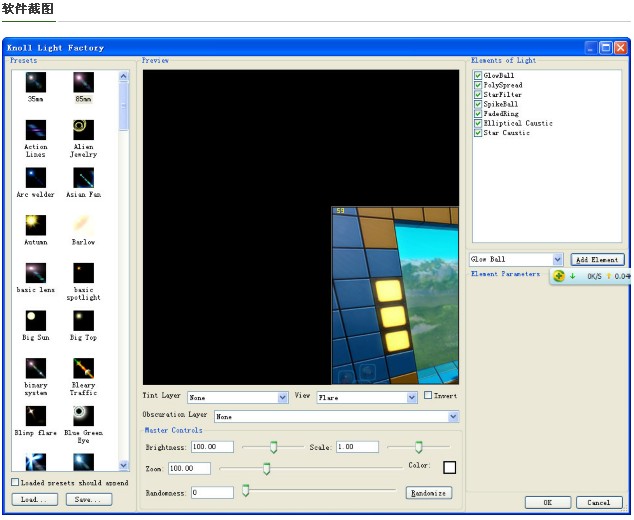
第1章 选区的秘密
1.1 你最好的朋友:“快速选择工具”和“调整边缘”
■ “快速选择工具”
(1)打开一张人物图片,我们联系如何将人物从背景中抠取出来。
 _ueditor_page_break_tag_
_ueditor_page_break_tag_
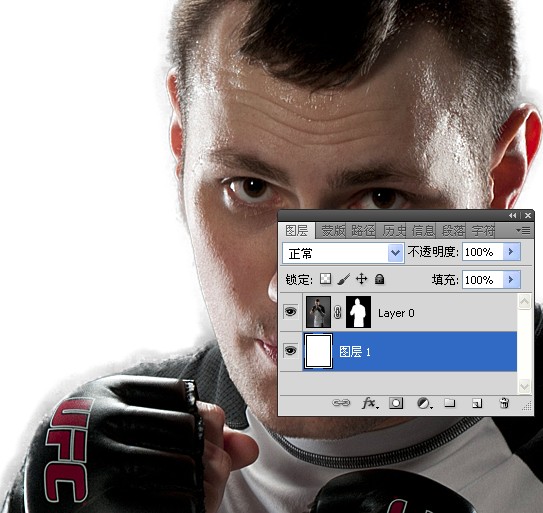
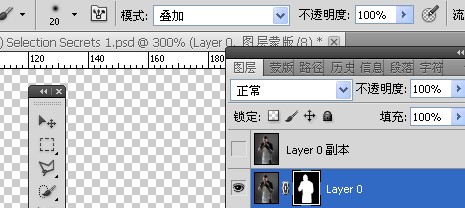
按D键恢复默认前背景色为白、黑色。选择画笔工具,用白色画笔涂抹需要完全显示的人物内部的位置;按X键切换为黑色画笔,用黑色画笔涂抹需要完全隐藏的人物边缘外的位置。
■ 对付黑色的边缘线
(1)很多时候抠图后发觉边缘上出现原来背景上的一条细线,如下图:
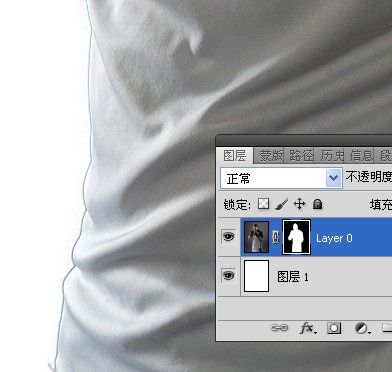
(2)要修复这个问题,我们可以把选区放在它单独的图层上修改。按Ctrl单击图层蒙版,调出选区,选中图层缩览图(而非图层蒙版缩览图),按Ctrl+J复制新一层。
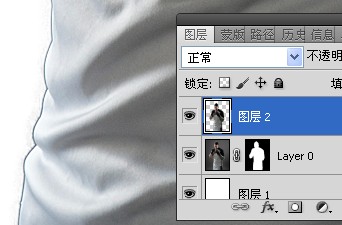
(3)选择图层>修边>去边,设置适当的像素(通常为1~2),对图层去边。
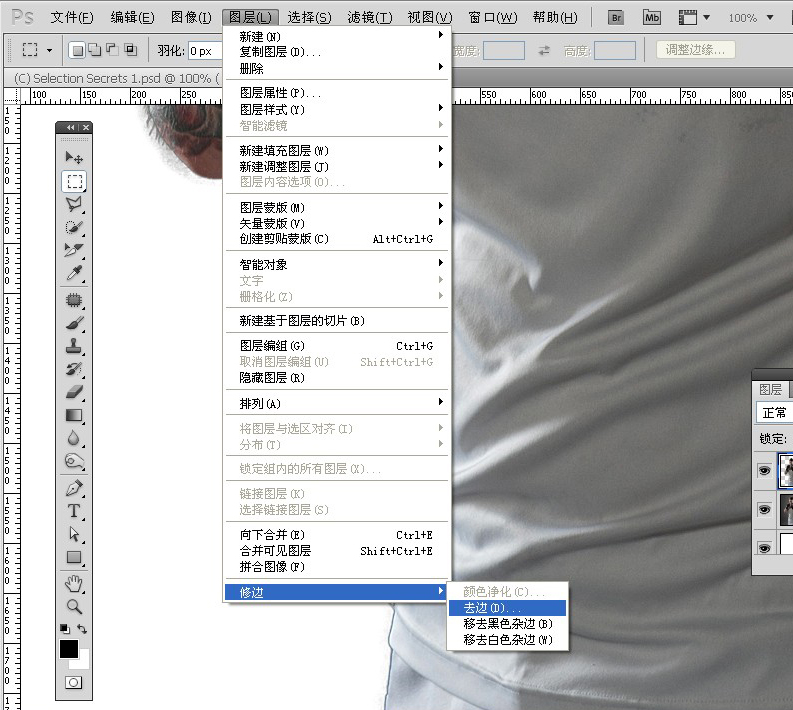
很多时候就可以解决好边缘问题了,当然可以通过钢笔工具等来进一步精修了。
--------------------------------------------------------------------------------------------------------------------------------------------------
1.3 抠取头发
(1)打开一张人物图片,她的头发很蓬松。我们可以用“快速选择工具”来选择人物整体,不必一下子就精细地抠取所有细节。

(2)单击“调整边缘”按钮,进入调整边缘对话框。选择合适的背景视图,本来按下B键,选择与头发对比最强的黑色视图:
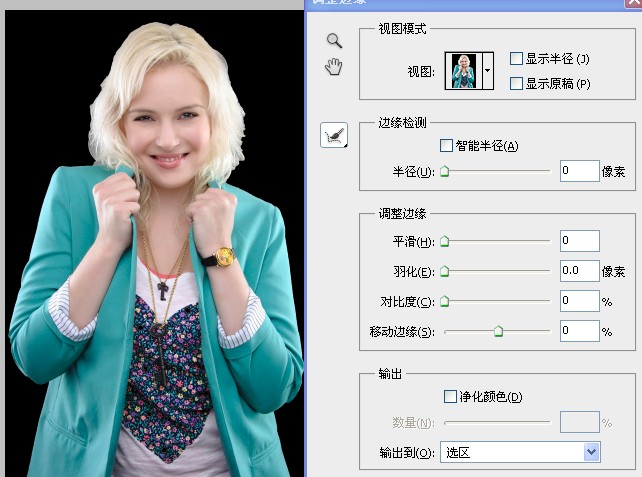
(3)调整半径大小,我们把半径滑块拖到10发现已经有很大的改观。可以按下P键来查看调整半径前后选区的对比。
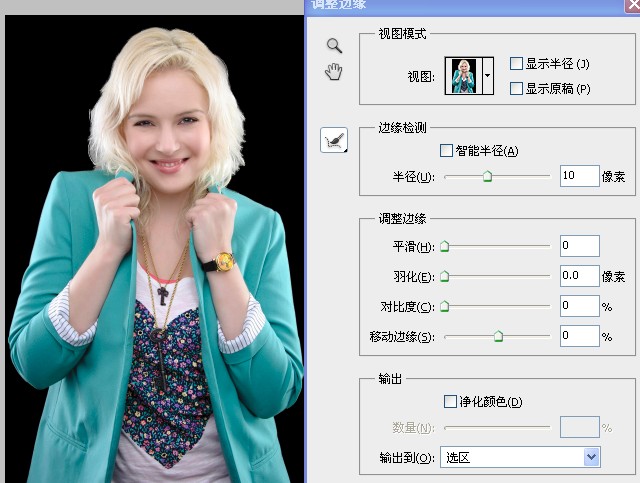
(4)但是还有很多的头发细节没有选中,这时我们可以选择边缘检测区域左侧的“调整半径工具”来扩展检测区域,获得更多的头发细节。
通过属性栏或快捷键[]来调整画笔大小,画笔中心对准需要增加的头发细节区域描绘,把需要增加的细节添加进来。
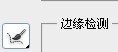

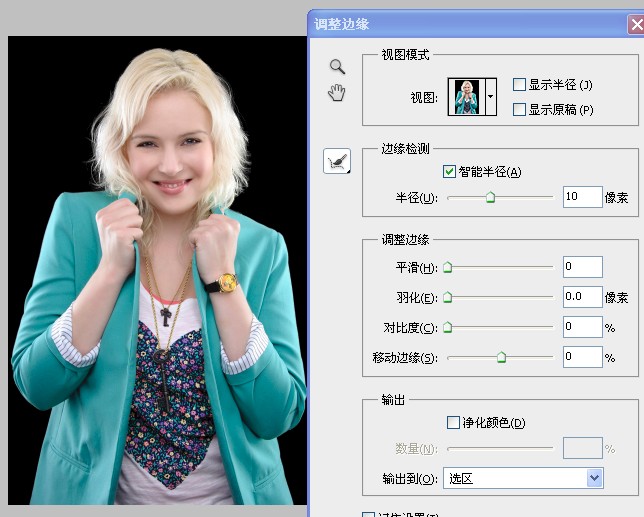
可以通过按下K键来切换成黑白视图,观察更细致的选区效果。
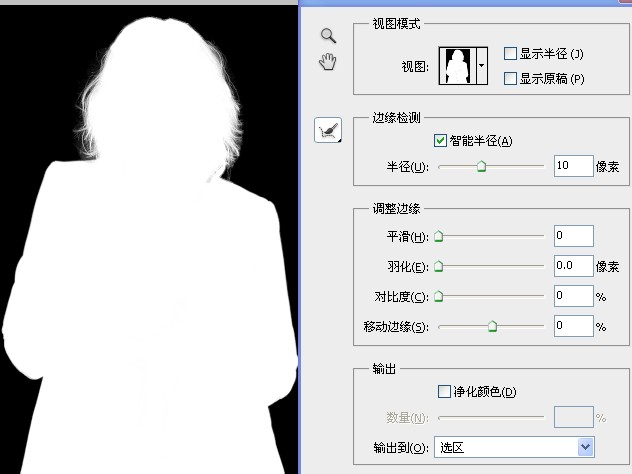
(5)从输出到中选择图层蒙版,我们就顺利抠取出人物了。

--------------------------------------------------------------------------------------------------------------------------------------------------
1.4 精修头发
(1)上个例子里人物已经被抠取出来了,但是放大仔细观察人物头发周围会有一些从原始背景中带来的灰色痕迹。
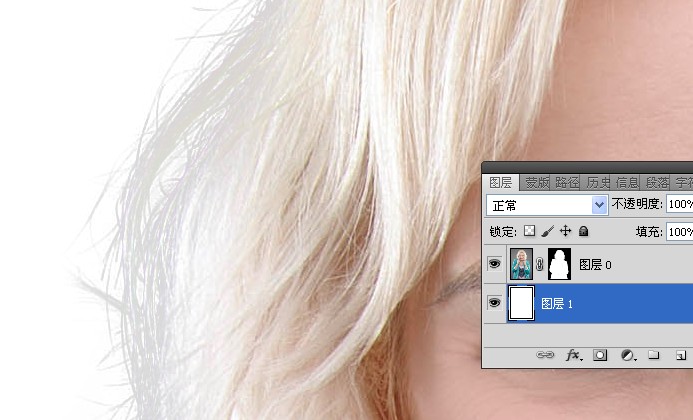
如果人物放在暗色的新背景上,就没必要理会这些灰色的杂色,因为根本察觉不了。
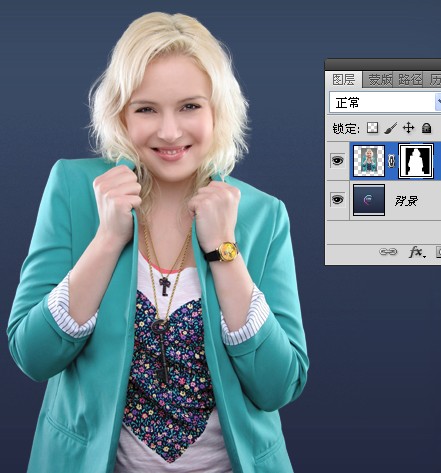
如果放在亮色的背景上,就需要进一步精修了。本例中人物的头发边上有光线,所以明亮的背景与人物搭配更协调。
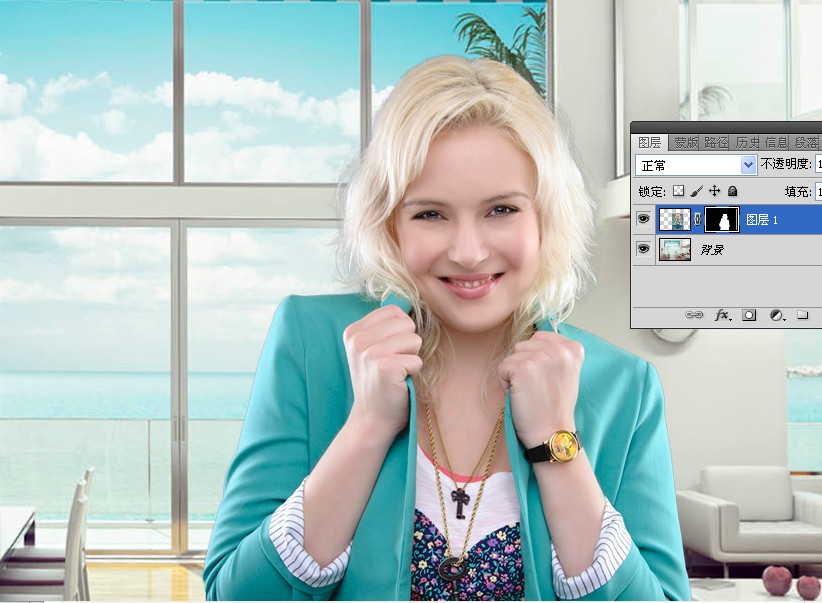
■ 方法一:内发光图层样式
双击图层样式,为人物添加“内发光”图层样式。用吸管选取头发中最接近整体颜色的区域的颜色(不要选暗部和阴影),按确定退出图层样式对话框。
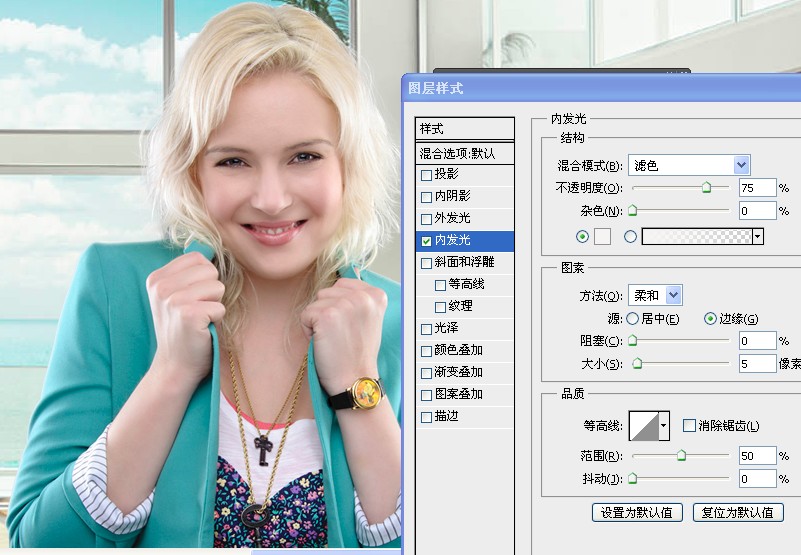
此时接近完美,但除了头发连人物身上也有内发光样式,我们需要去除多余的内发光。右键单击眼睛图标右边的内发光,选择创建图层,把内发光样式创建为单独的一层。

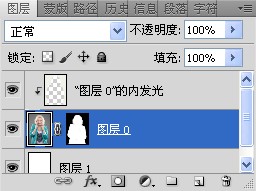
单击内发光图层,为其创建图层蒙版,擦除不需要的内发光效果。
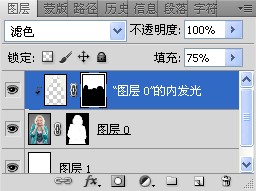
以上是对于人物原始背景是深色,抠图后人物周围是灰色杂色,但如果人物原始背景是浅色,抠图后人物周围是亮色杂色的话,内发光的图层样式中的参数设置需要更改,把内发光的“滤色”模式变为“正片叠底”。
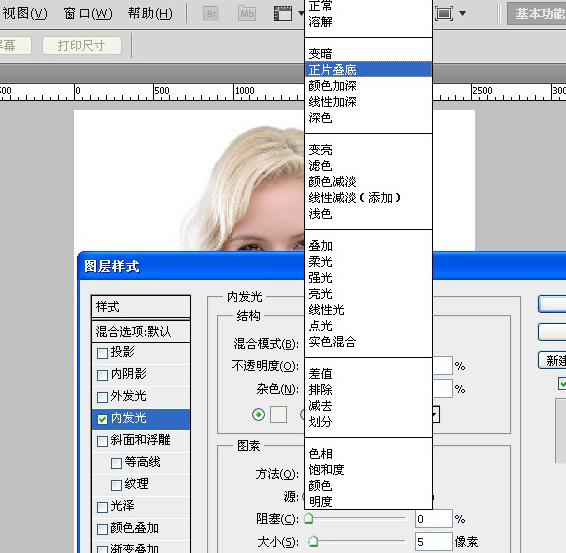 _ueditor_page_break_tag_
_ueditor_page_break_tag_
■ 方法二:图层> 修边
把人物选区调出,按Ctrl+J单独复制到一个新的图层,执行图层>修边>移去黑色杂边命令。

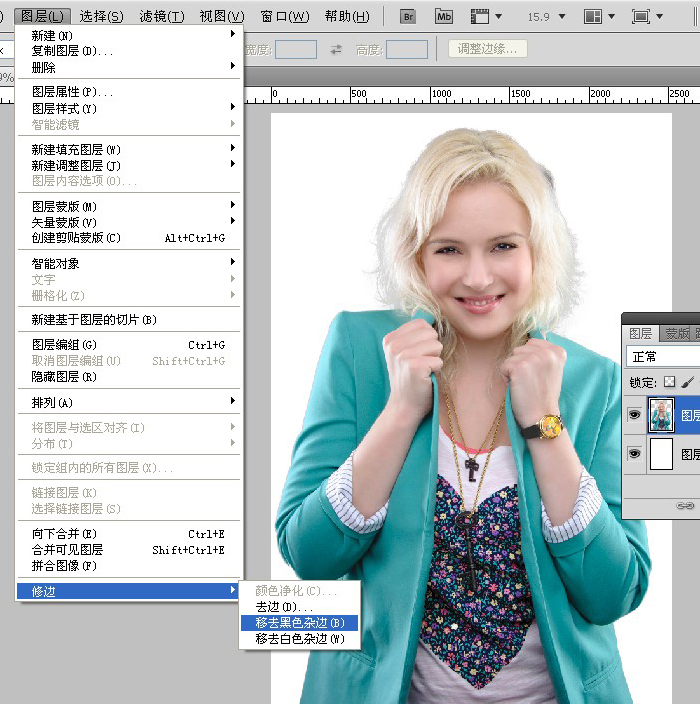
此方法会导致一些问题,例如它会把较暗的头发边缘变得更亮,有时候边缘变得像炸薯条一样非常脆。使边缘出现锯齿状。你可以通过历史记录模版反复修改。
■ 方法三:减淡和加深工具
使用减淡和加深工具,勾选保护色调,设置适当的曝光和百分比。
你可以通过减淡工具涂抹头发较暗的边缘,来提亮头发的颜色;通过加深工具加暗较亮的头发。
1.4 选区的最佳背景色
■ 灰色
更确切地说是浅灰色。浅灰色的背景非常方便地抠取人物。
■ 白色
白色背景也适合用来抠取人物。但有2个问题,一是人物的周围会出现一圈明亮的光线(摄影时灯光投向白色背景时,一些光线不可避免地反射到人物身上),光线使得抠取出来的人物不自然;二是这些白色的光线会混淆边缘,使抠取人物边缘时很痛苦。
第2章 选图像合成基础
2.1 准备需要合成的人物和背景图片
■ 记录拍摄信息
在拍摄人物时,记录相机距离人物和相机距离地面的距离,当你拍摄背景时,也采用相同的地面的距离和距离背景的距离。这样的话合成的图片更真实,人物的脚部才有真实的接触感。
■ 安装使用Camera Raw软件
Camera Raw是Adobe公司推出的软件,作为Photoshop的一款增效软件使用,可以对智能对象进行矫正、锐化处理、减少杂色、矫正镜头问题等。最大的好处是只需简单地双击智能对象,就可以随时对处理的参数重新设定。相关介绍参考:http://baike.baidu.com/view /4111526.htm
安装方法:将后缀为.8BI的文件放到PS安装目录下的--插件文件夹里。
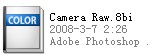
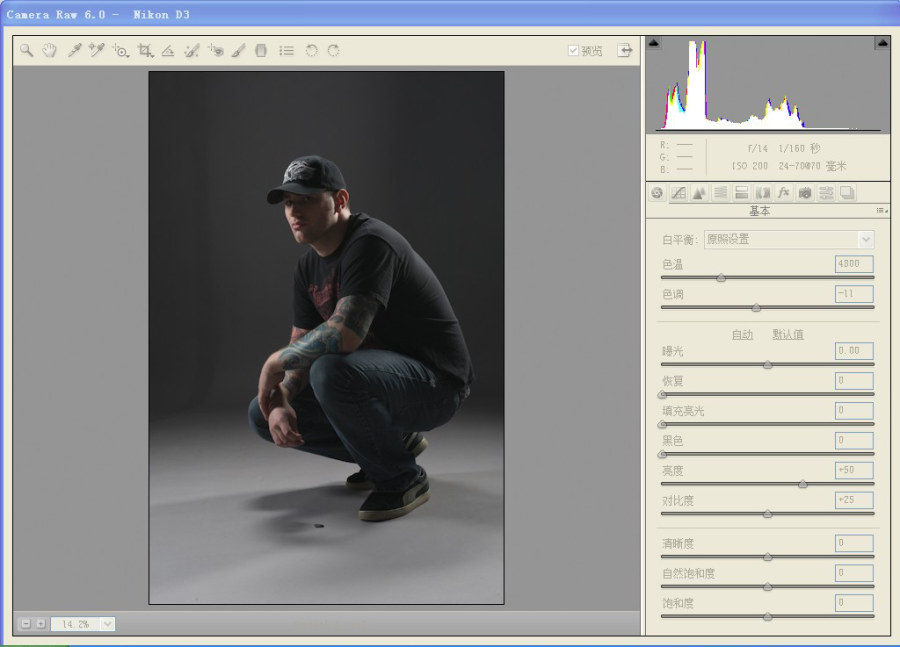
■ 准备背景照片

(1)打开这个背景图像,为它增加脏兮兮的感觉。虽然它不是一张HDR图片,但可以通过Photoshop来处理。选择“图像”>“调整”>“HDR色调”。
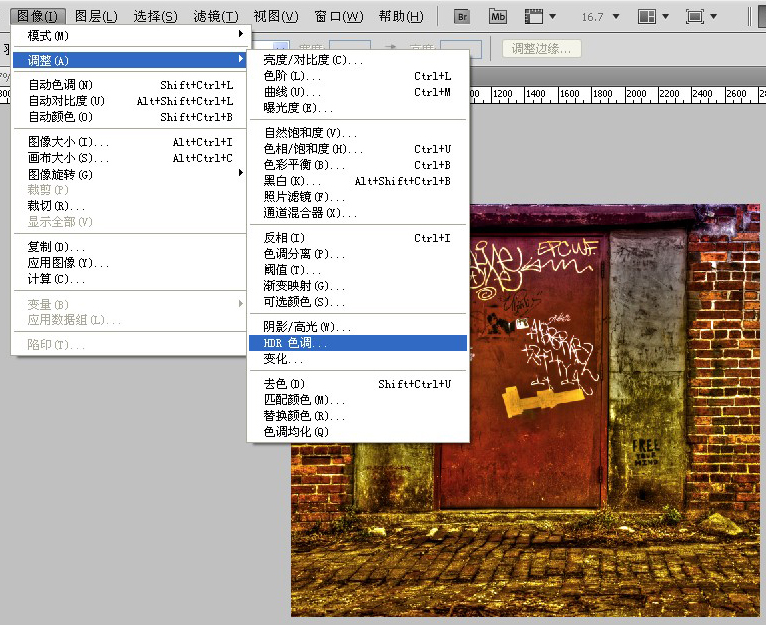
HDR图像,简单来说就是无论高光还是阴影部分都有丰富细节的图像。详细可以参考:http://baike.baidu.com/view/74850.htm
(2)进入HDR色调对话框,预设中已经提供很多不多的色调方案。本例为了营造脏兮兮的街头背景,选择“逼真照片高对比度”。
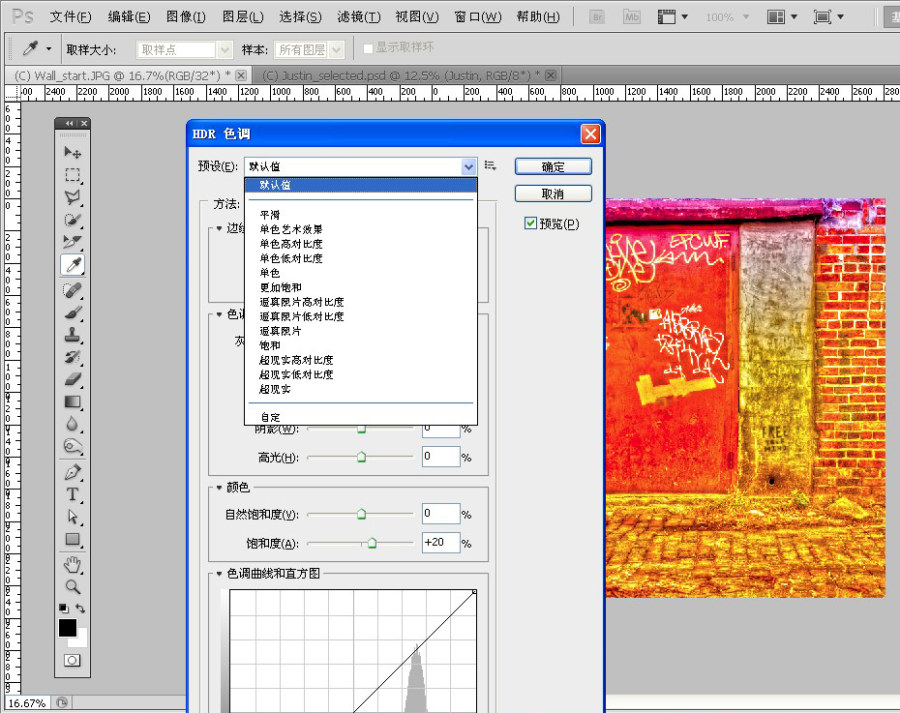
(3)“逼真照片高对比度”效果太过强烈,我们可以通过色调和细节中的“曝光度”来进一步调整,本例讲曝光调为-3,并且把细节的数值增加到110%。单击确定退出。
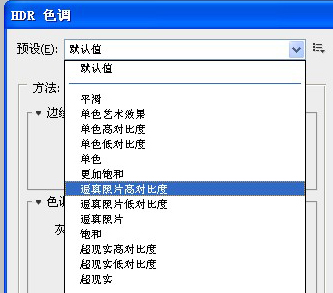
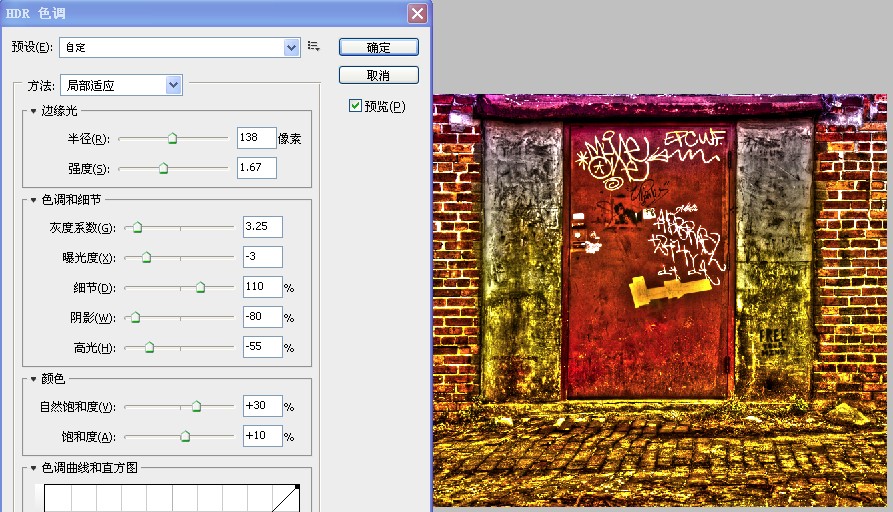
(4)可以通过污点修复画笔涂抹墙壁上的文字或者其他你不希望出现的冗余的细节。

(5)很多时间为了识画面视觉更加集中,我们需要加暗背景西周,例如用加深工具抹黑背景的四个角。本例我们则用另一个方法。负责背景图层,改为正片叠底模式,用蒙版遮罩背景中间不需要加暗的区域。具体做法如下:
负责刚才的背景图层,并把图层模式设为正片叠底。
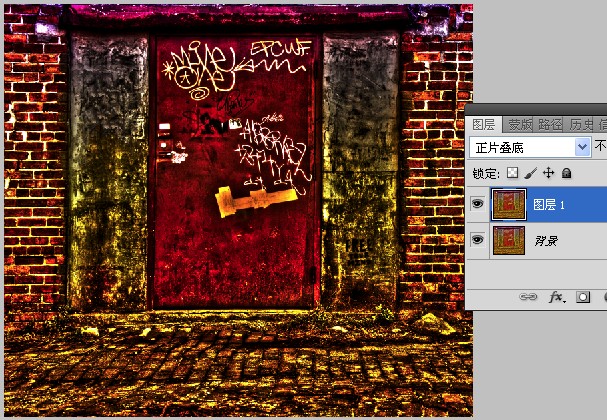
使用矩形选框工具,在我们需要放置合成人物的区域绘制一个矩形,并设置羽化值为200像素(羽化为了过度更自然、真实)
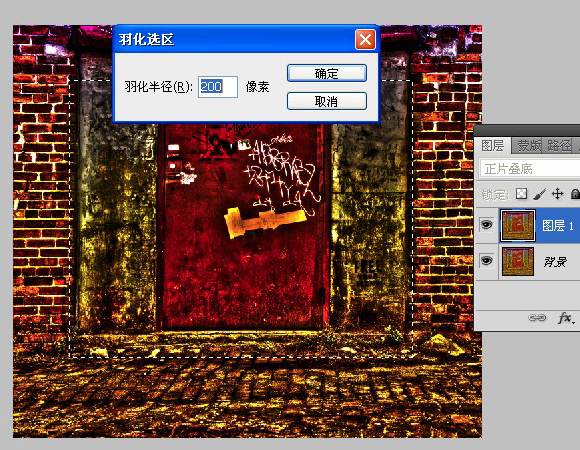
反选选区,并应用图层蒙版。

■ 准备人物照片
(1)在Photoshop中,用Adobe Camera Raw打开人物照片。由于人物身体和背景都很暗,不容易抠取,所以可以把背景调为浅灰色,等抠图结束后,再把色调调回来。因为在Camera
Raw中可以随时不受次数限制地更改照片。
#FormatImgID_56#
在Camera Raw中把曝光度设置为2.5,提亮画面。单击退出。
#FormatImgID_57#
(2)使用“快速选择工具”和“调整边缘”对话框,设置相应的参数,抠取人物。退出调整边缘对话框,把画笔模式选择为叠加,涂抹人物模糊的边缘,修复蒙版的边缘。
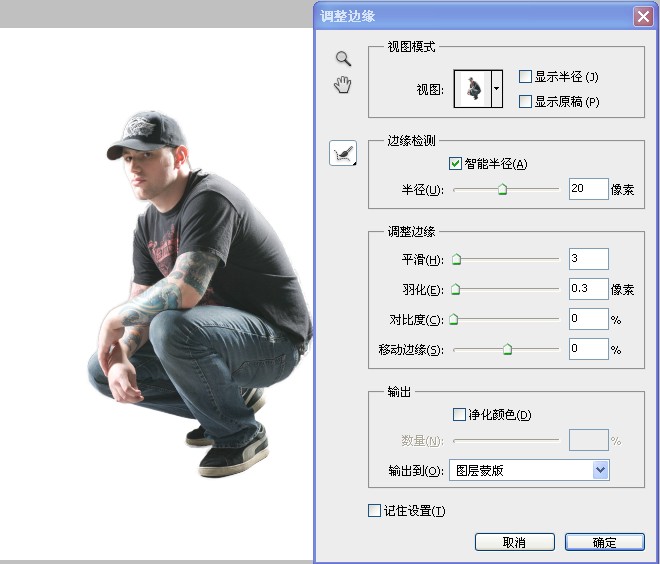
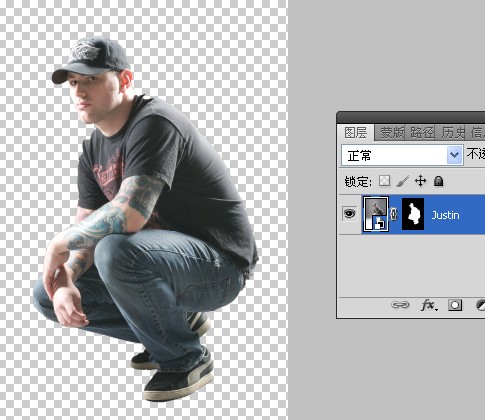
(3)最后双击人物智能对象,再一次进入Camera Raw对话框,把曝光度调回到0,结束抠图。

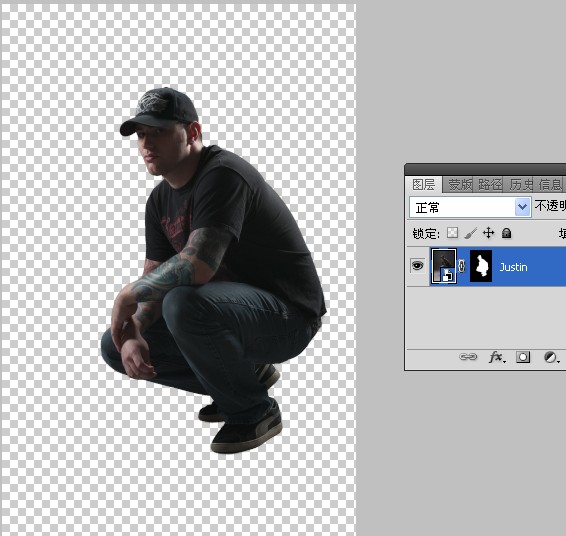
2.2 合成最终图片
■ 影子
(1)因为拍摄人物和拍摄背景的远近和高度是相同的,所以合成变得简单,但一大难题是影子。现在,我们先将人物放置到背景上,调整大小,并开始合成影子。