通过把非常普通的照片合成一幅古堡阳台夕阳光照美景效果。教程重点是图片的后期光影的渲染,合成中最需要考虑因素,
否则看起来就会不合逻辑,很假。喜欢的同学可以学习一下!
最终效果:

1、首先在photoshop中创建一个新图片,尺寸为1200*900px,分辨率为300ppi,如图所示。
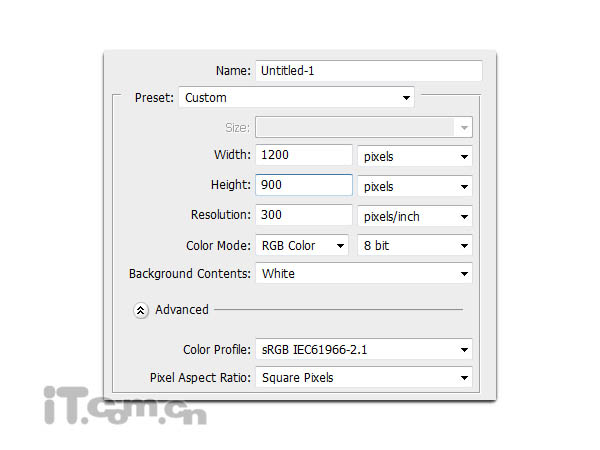
2、在photoshop中打开城堡素材,然后复制粘贴到我们的图片中,并重命名为“石柱”,如图所示。

3、使用钢笔工具创建石柱间间隙的路径,然后单击右键选择“建立选区”,如图所示。把路径变为选区后,按下Delete键清空。
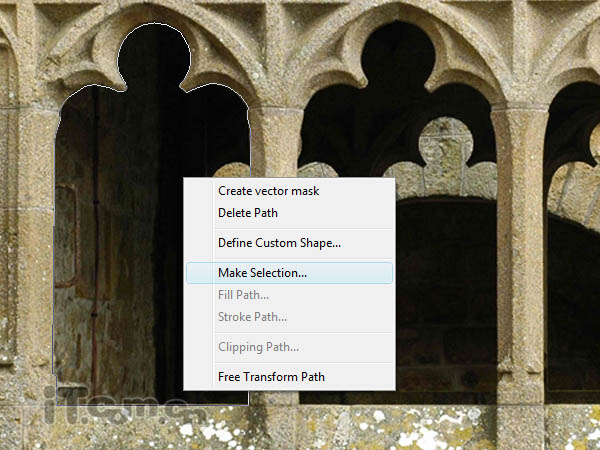
4、使用相同的方法,清空其余的间隙,如图所示。
 _ueditor_page_break_tag_
_ueditor_page_break_tag_
9、我希望城堡是建立在山腰上的,所以我要对外面的风景进行修改。打开山脉素材,使用魔棒工具选择近外的山,并复制粘贴到石柱图层
的下面,如图所示。


10、调整颜色后的效果如图所示。

11、在石柱图层的下面新建一个图层,使用颜色#000000的画笔工具涂抹下面红色的区域,制作出夜空的效果。
注意降低画笔的不透明度和流量。


12、选择石柱图层添加一些夜间的阴影效果,使用不透明度50%、流量40%的黑色画笔工具,在下图红色区域外涂抹一下。
 _ueditor_page_break_tag_
_ueditor_page_break_tag_
19、按下Ctrl+J复制一些,设置原光芒图层的不透明度为5%。设置光芒副本图层的混合模式为叠加,不透明度为30%,
效果如图所示。

20、使用50%硬度的颜色画笔,涂抹下红色的区域,添加阴影效果,如图所示。


21、新建一个图层,选择画笔工具,设置直径为3~5,硬度10%、流量70%、不透明度50%,然后分别使用下图所示的三个颜色
涂抹石柱的边沿,制作阳光照射的效果,如图所示。越接近阳光的地方使用亮一点的颜色。


22、使用相同的方法,涂抹一下石柱下的边沿,如图所示。
 _ueditor_page_break_tag_
_ueditor_page_break_tag_
效果如图所示。

23、选择石柱图层,使用硬度为40~50,的黑色画笔涂抹下图红色的区域,注意,越红的区域涂抹深一点,目的是加强光线与阴影的对比。

24、使用涂抹方法,使用图片的阴影的光线对相加强,最终达到下图所示的效果。

25、使用一相新图层,填充黄色,如图所示。混合模式为叠加,不透明度为50%,如图所示。
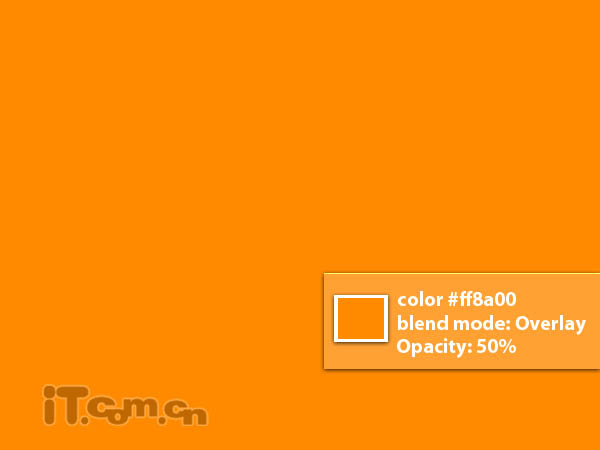

26、按下Ctrl+Shift+Alt+E盖印一层,再按下Ctrl+J复制一次设置混合模式为柔光,添加高斯模糊效果,如图所示。
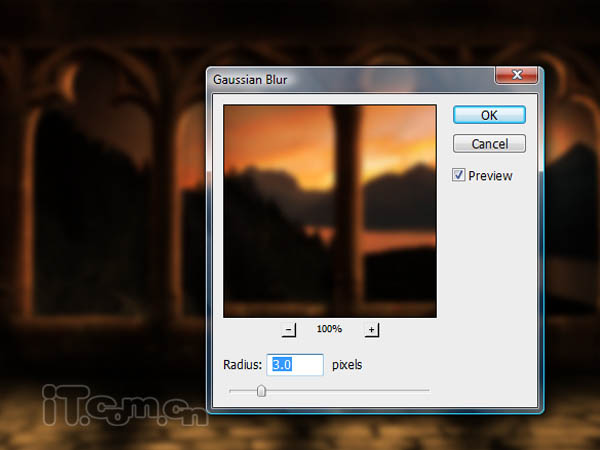
27、使用较大的橡皮擦工具清除下图红色的区域,如图所示。
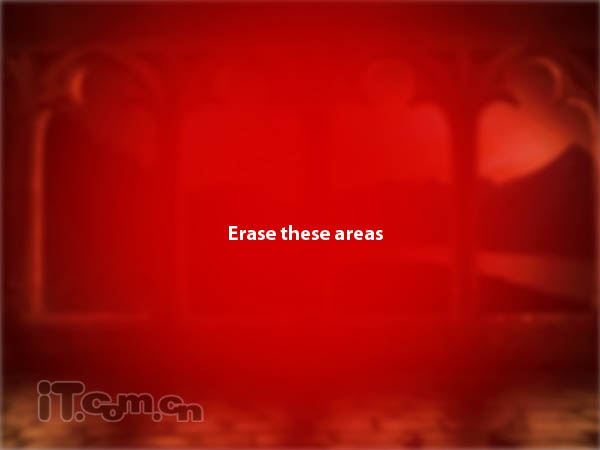
最终效果!







