青蓝色是比较常用的梦幻组合色。处理的时候先把主色转为青蓝色;暗部再多增加一些蓝色;然后用模糊及云彩滤镜给图片增加柔化效果;后期微调一下人物颜色加强一下局部明暗即可。
原图

最终效果

1、打开素材图片,创建可选颜色调整图层,对绿色,中性色进行调整,参数及效果如下图。这一步把图片中的绿色转为青绿色。
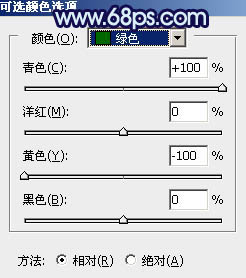
<图1>

<图2>

<图3>
_ueditor_page_break_tag_
2、按Ctrl + J 把当前可选颜色调整图层复制一层,不透明度改为:30%,效果如下图。

<图4>
3、创建可选颜色调整图层,对黄、绿、中性、黑进行调整,参数设置如图5 - 8,效果如图9。这一步把图片中的黄绿色转为青色。

<图5>

<图6>

<图7>

<图8>

<图9>
_ueditor_page_break_tag_
4、按Ctrl + Alt + 2 调出高光选区,再创建纯色调整图层,颜色设置为淡青色:#EDF5F8,确定后把图层不透明度改为:50%,效果如下图。这一步给图片高光部分增加淡青色。

<图10>
5、按Ctrl + Alt + 2 调出高光选区,按Ctrl + Shift + I 反选得到暗部选区,然后创建曲线调整图层,对各通道进行调整,参数设置如图11 - 14,效果如图15。这一步增加图片明暗对比,同时给暗部增加蓝色。

<图11>

<图12>

<图13>

<图14>

<图15>
_ueditor_page_break_tag_
6、创建可选颜色调整图层,对红、绿、青、白、中性色进行调整,参数设置如图16 - 20,效果如图21。这一步给图片增加青蓝色。

<图16>
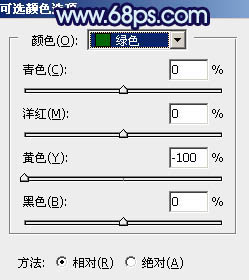
<图17>

<图18>

<图19>

<图20>
注:更多精彩教程请关注全福编程网photoshop教程栏目,全福编程网PS群:182958314欢迎你的加入






