最终效果

1.创建一个1280*1024像素的画布,填充颜色#856D55

新建一个层,填充灰色

应用“滤镜>杂色>添加杂色”
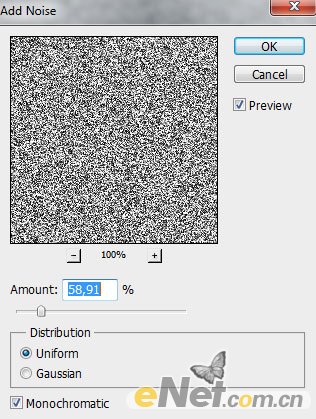
设置图层的填充为60%,并将混合模式设置为“划分”
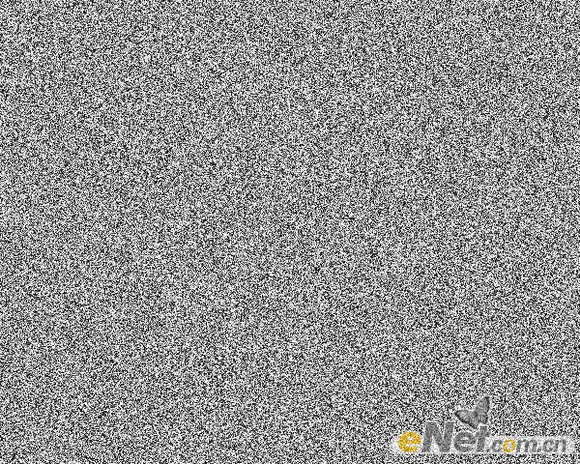

点击图层面板下方的“添加蒙版”给图层添加图层蒙版,然后点击“滤镜>渲染>云彩”

2.打开“美女”照片,用你喜欢的方式抠选
 _ueditor_page_break_tag_
_ueditor_page_break_tag_
粘贴到画布上,命名“美女”层

新建一个图层,选择“圆形柔角画笔”
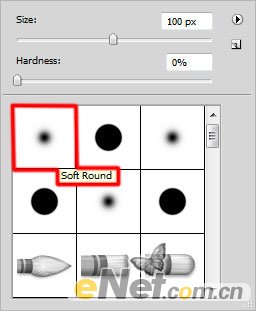
设置颜色为#cdbd9e,在人物后面添加白色光影

选择“钢笔工具”,选择“形状图层”,在人物后面绘制一个黑色三角

点击图层面板下方的“添加图层样式”选择“渐变叠加”,并如下设置
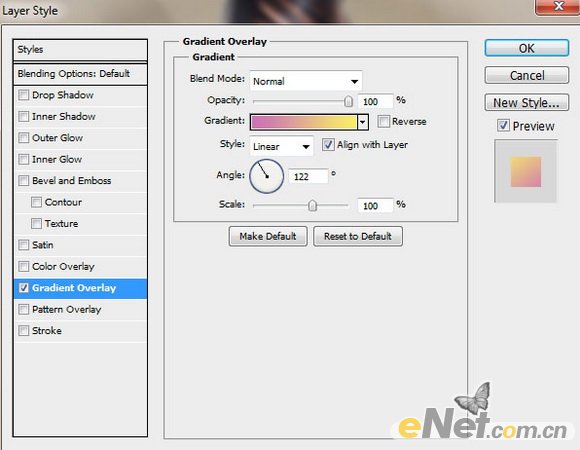
点击渐变颜色条“渐变编辑器”,如下设置颜色
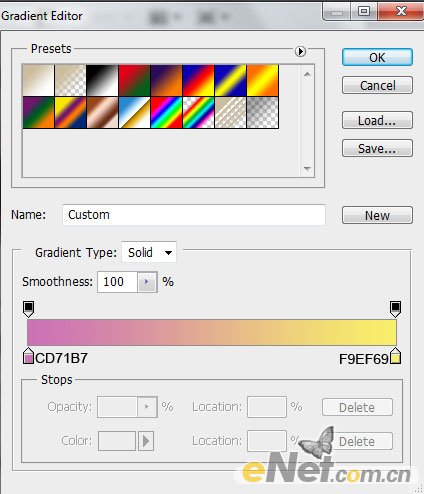
得到这样的效果

3.选择“椭圆工具”设置颜色#fef49b,如下图绘制一个椭圆
 _ueditor_page_break_tag_
_ueditor_page_break_tag_
给“椭圆”图层添加图层蒙版,选择一个“柔角”画笔,涂抹椭圆
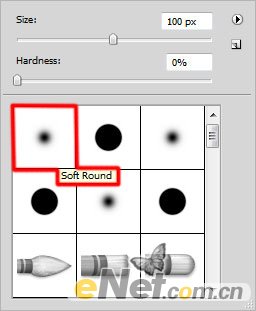
下面是隐藏部分椭圆后的效果

下面用同样的方法绘制多个椭圆,当然你也可以复制椭圆图层,并使用“自由变换”调整大小

同样的方法绘制其它椭圆

进行“渐变叠加”设置
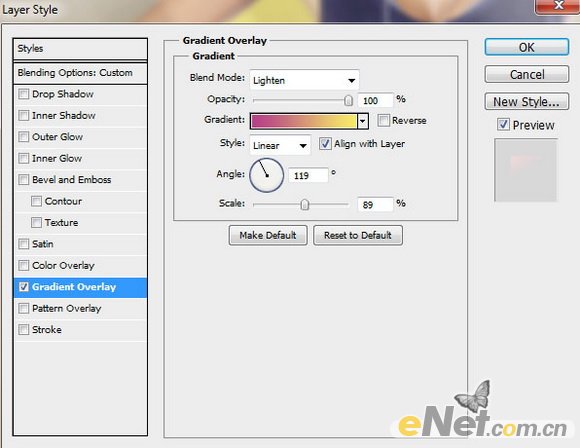
颜色设置
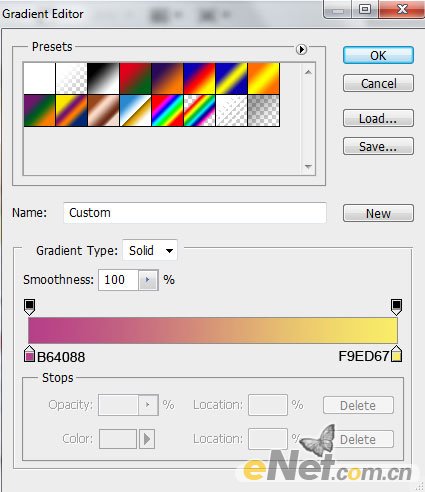
得到下面的结果

4.新建一个图层,选择“柔角笔刷”
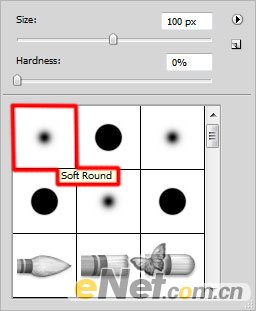
设置画笔为白色,不透明度为10%,在画布上添加淡淡的白色元素

再次选择柔角画笔

设置颜色为#f7ec9b,设置画笔不透明度位20%,如下图所示绘制

设置图层混合模式为“叠加”,得到下面效果
 _ueditor_page_break_tag_
_ueditor_page_break_tag_
用鼠标右键点击图层,在菜单中选择“创建剪贴蒙版”

5.单击图层面板下方的“创建新的填充或调整图层”,选择“曲线”并如下调整
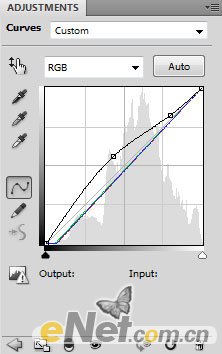
可以得到下面的效果

给图层“创建剪贴蒙版”
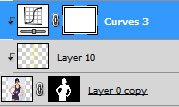
得到下面的效果

单击图层面板下方的“创建新的填充或调整图层”,选择“色阶”,并如下调整
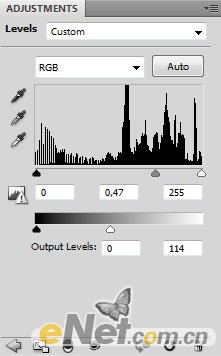
得到下面效果

创建剪贴蒙版,得到如下效果

5.新建一个图层,选择”硬角画笔“

设置颜色#FCF29A,画笔不透明度设置70%,在画布上绘制如下点
 _ueditor_page_break_tag_
_ueditor_page_break_tag_
添加图层样式,设置渐变叠加
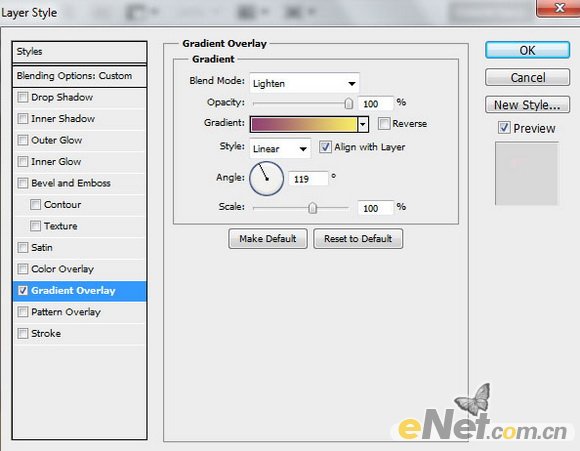
渐变颜色
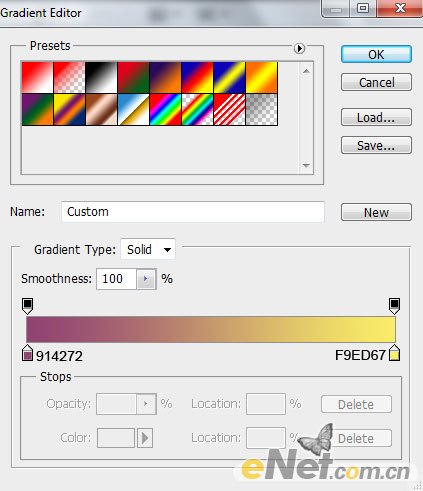
使用“钢笔工具“绘制如下三角

选择“柔角画笔“

用画笔来隐藏三角的一部分,如下图

添加“图层样式“设置”渐变叠加“
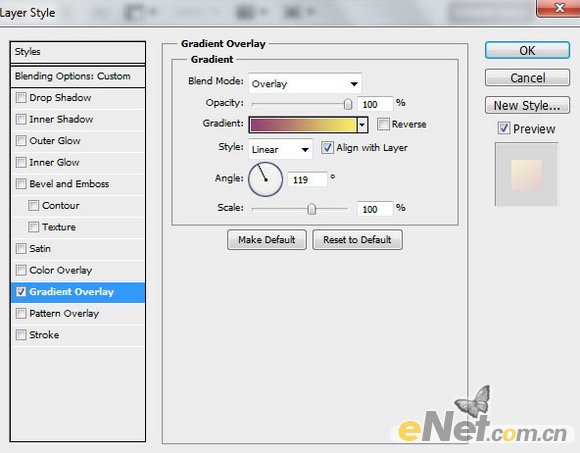
得到如下结果

用同样的方法添加更多的形状,用钢笔工具绘制一个贯穿全图的大三角,完成后在两个角用画笔点上不同颜色的点。

看一下最后我们得到的效果







