原图:

效果图:

操作步骤:
1.打开图像并放大后,可以发现人物具有很好的皮肤纹理.
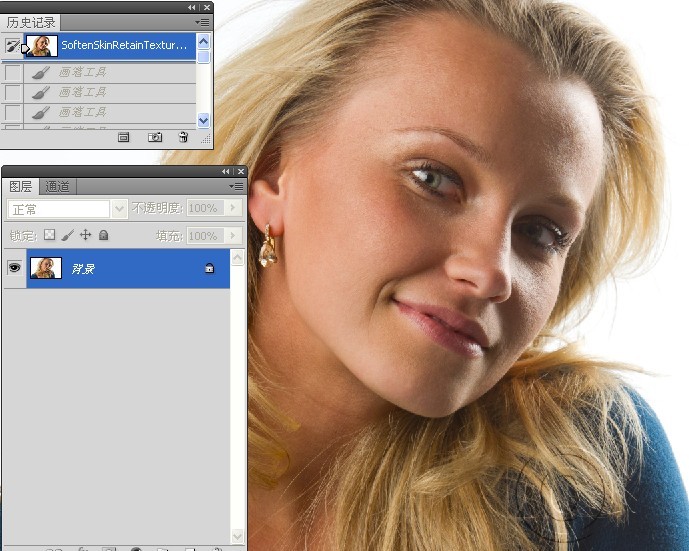
2.拷贝图层.

3.执行高斯模糊滤镜命令(这里实际上不会模糊皮肤,我们只是使用这个对话框替我们做计算,这在另一个对话框中要用到).请把该滑块向右拖,直到看出皮肤平滑,皮肤的不同色调开始消失为止.别单击确定,只是记住拖动时的数值(这里为9).现在单击取消按扭,关闭对话框.
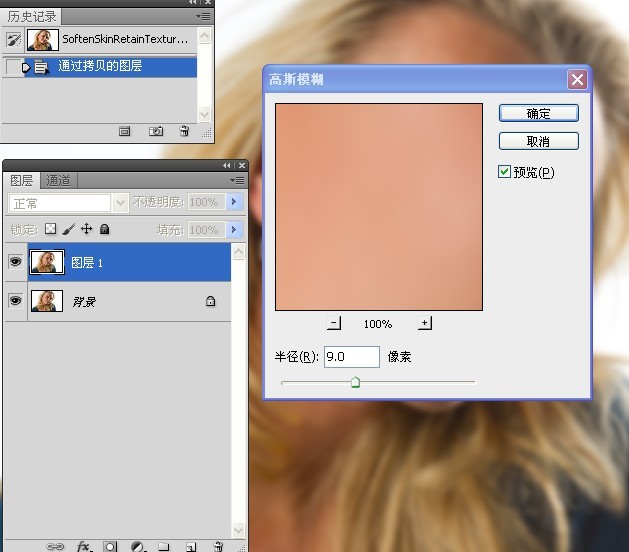
4.执行高反差保留命令,输入在高斯模糊对话框中记下的数值.单击确定.
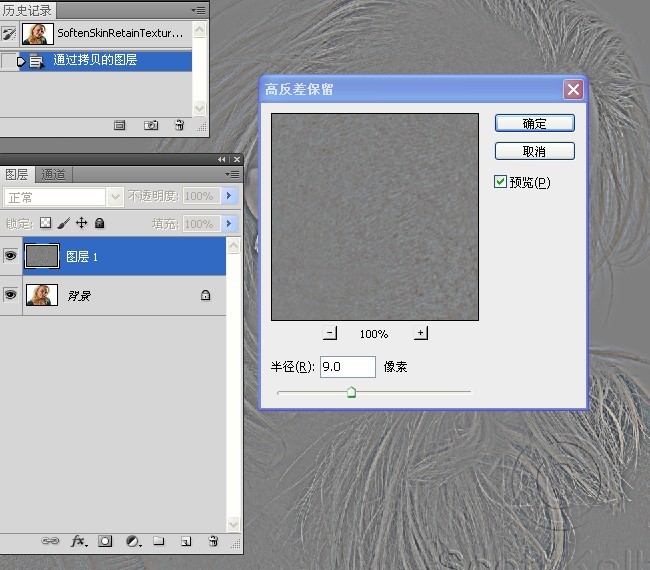
5.现在,再次执行高斯模糊滤镜命令,以便我们可以向这个锐化纹理图层应用稍微模糊.首先做个小计算:我们将输入的模糊量大约是上一步中在高反差保留滤镜中所输入数量的33%.在这个例子中,9的33%大约是3.因此,输入3,单击确定.
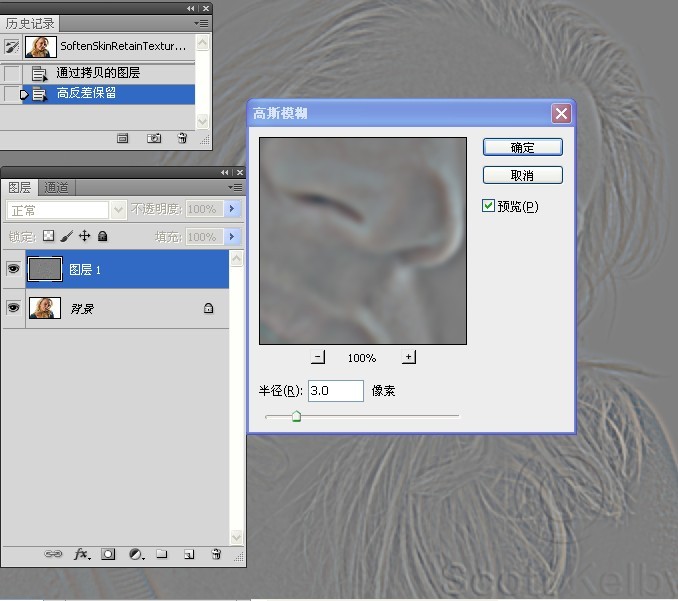
6.反相.
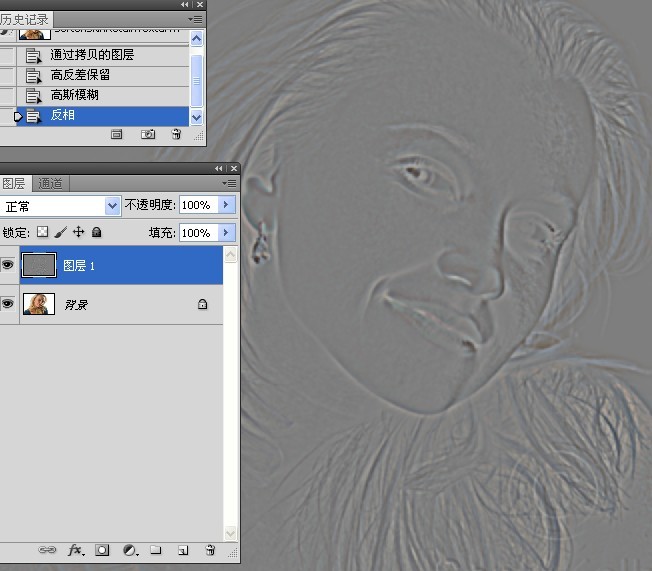 _ueditor_page_break_tag_
_ueditor_page_break_tag_
7.更改图层混合模式.
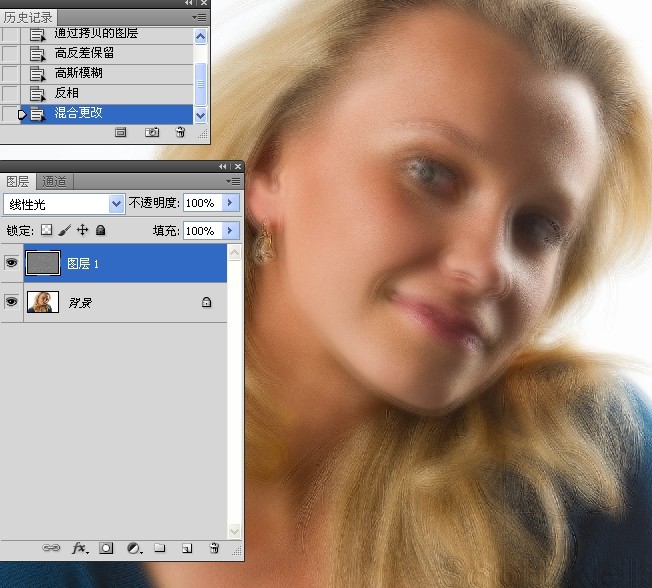
8.更改图层不透明度.
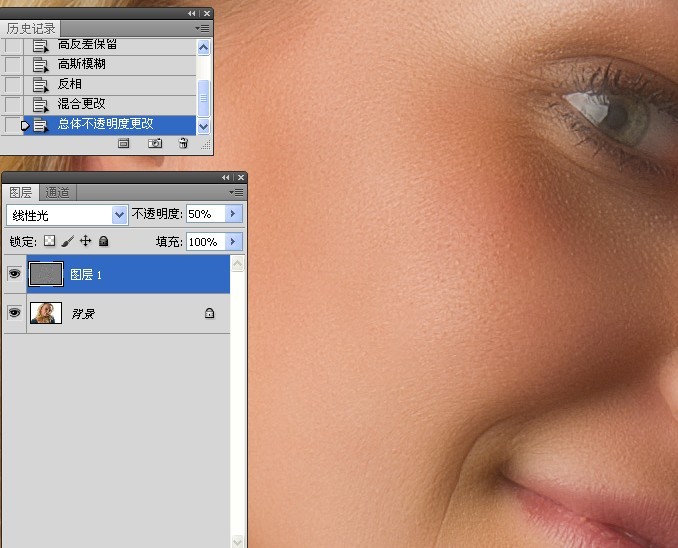
9.添加图层蒙版.
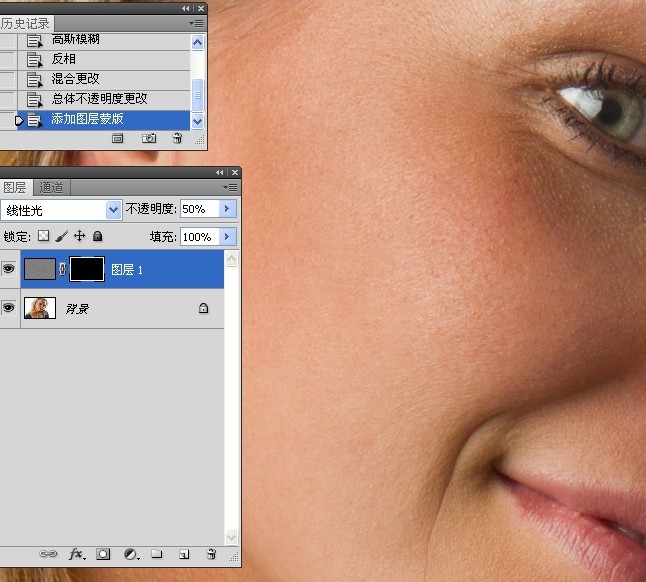
10.画笔涂抹出皮肤.
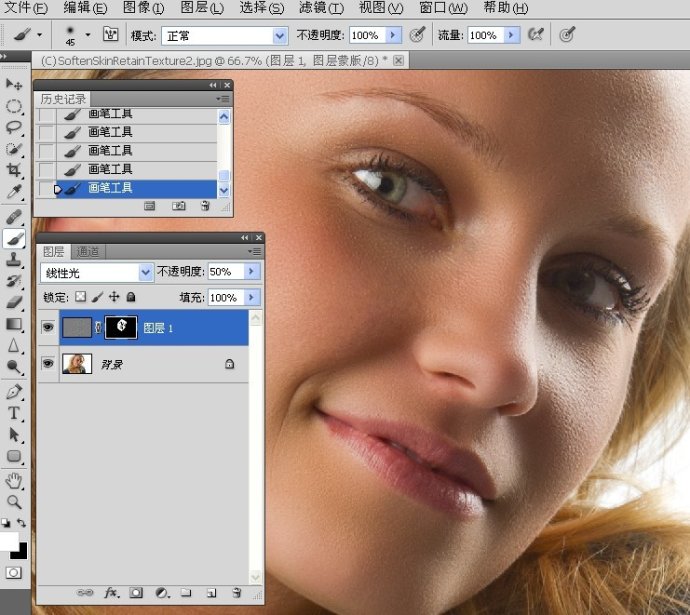
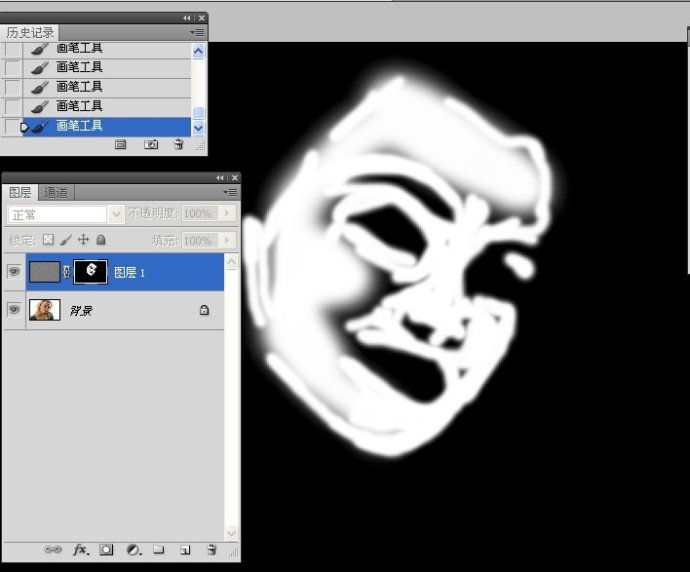
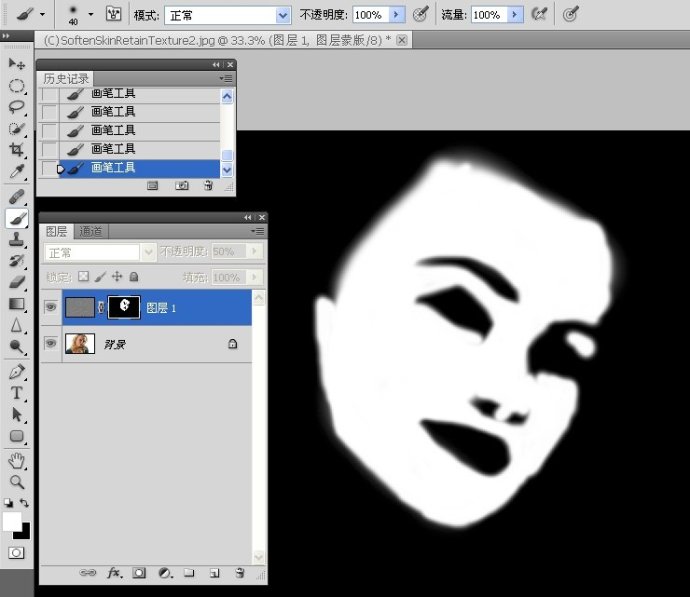 _ueditor_page_break_tag_
_ueditor_page_break_tag_
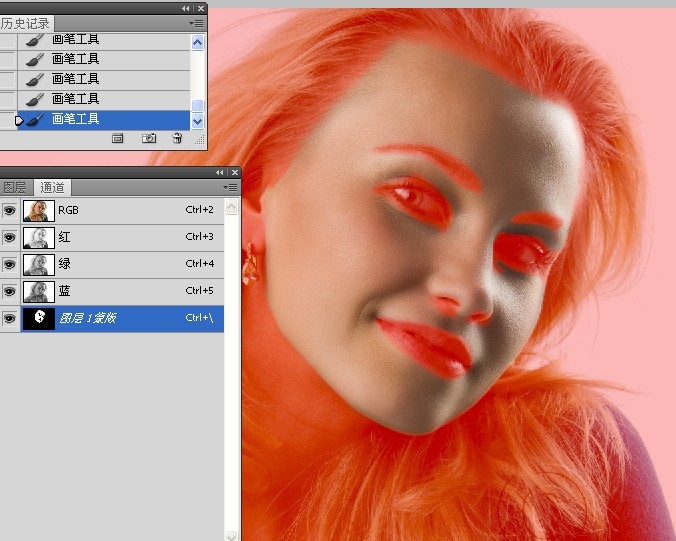
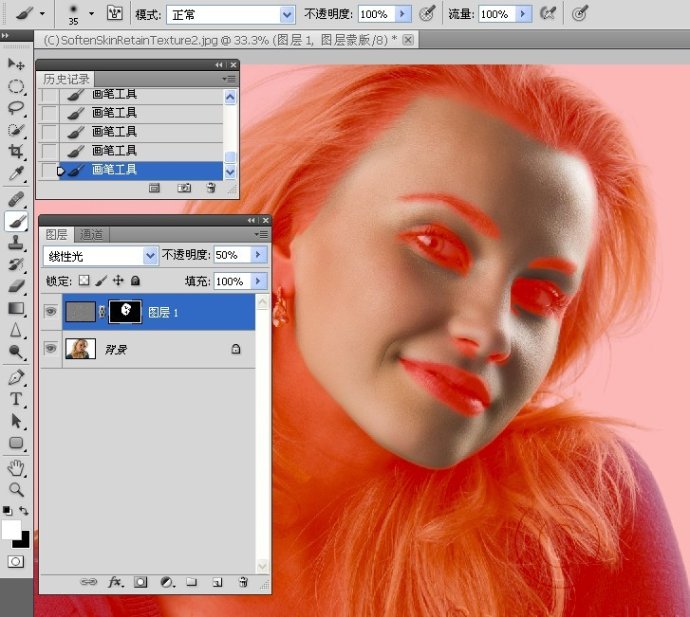
结束时观察下前后的对比:


最终效果图:







