我们拍照的时候并不是每一张照都可以拍的很完美是吧,有时候笑容动作完美了但是偏偏颜色效果不给力 。又不舍得把照片丢掉,这时候强大的photoshop就可以派上用场了 。所以学好调色技巧是很重要的。
效果图

photoshop教程原图

1、首先当然是打开photoshop软件,拖入素材图片 ctrl+j复制背景图层。 新建曲线调整图层 ,参数如下。

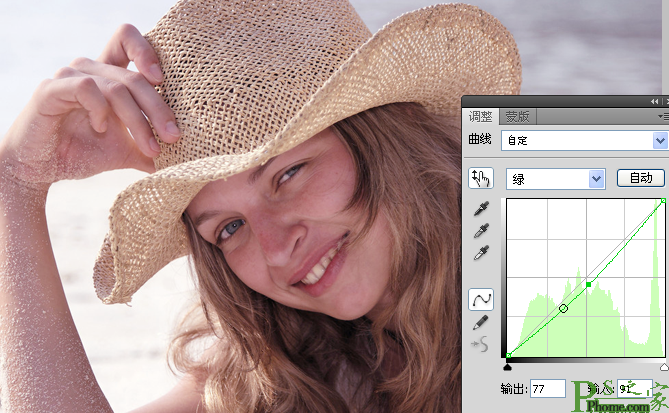
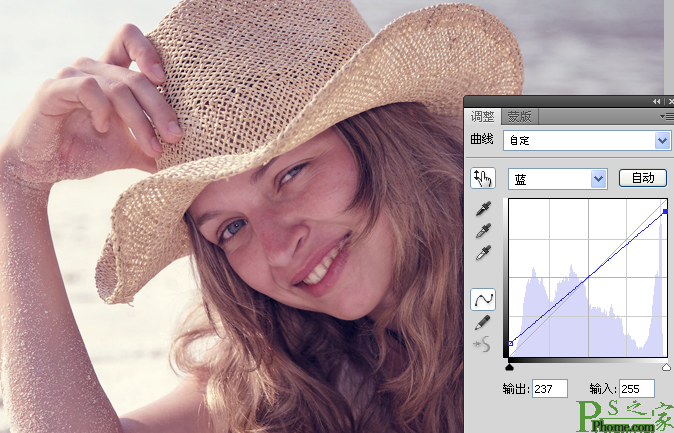
2、新建调整图层 可选颜色 ,对 红、黄、白、黑通道进行调整。微调人物肤色,给高光部分添加淡青色。
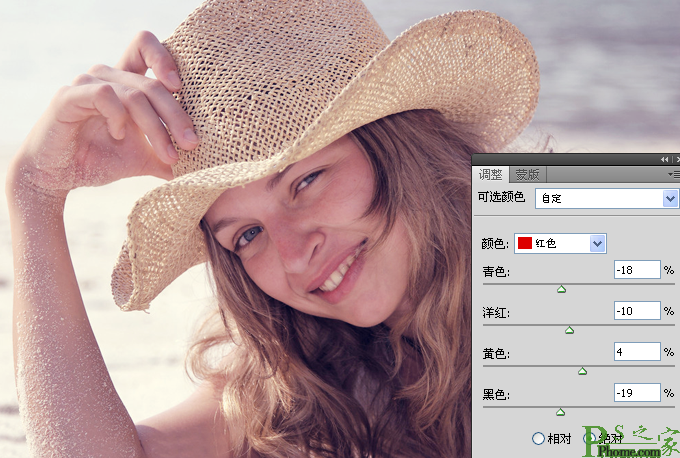
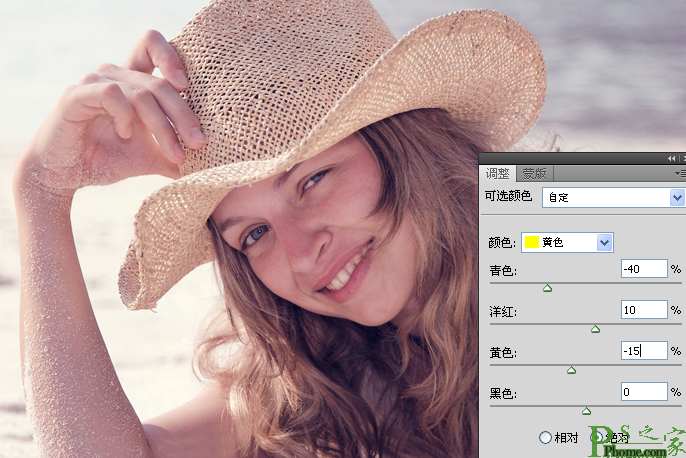
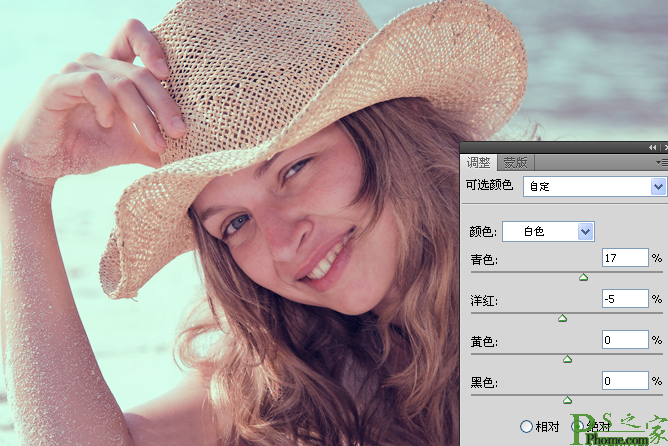 _ueditor_page_break_tag_
_ueditor_page_break_tag_
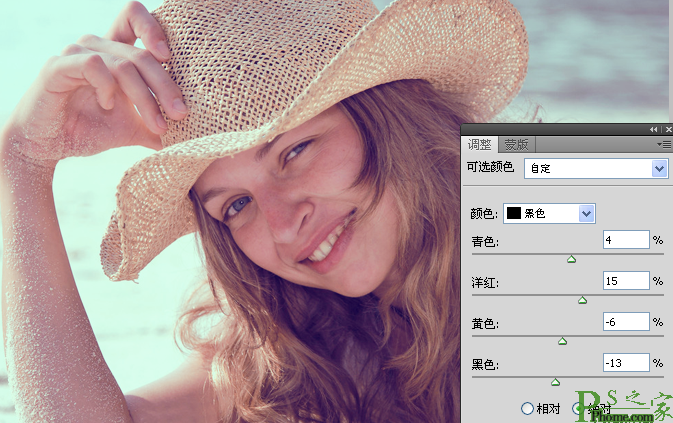
3、按 ctrl+alt+2 , 调出高光选区,新建一个图层填充淡蓝色(#dde6f7),不透明度下调为30% 左右。给高光部分增加淡蓝色。

4、继续按 ctrl+alt+2 ,调出高光选区然后shift+ctrl+i 反眩新建一个空白图层填充暗红色(#825d55)。将图层的混合模式更改为 滤色,不透明度下降为33%左右。以此适当的调亮暗部。

5、新建调整图层 曲线,对 RGB、红、绿、蓝通道进行调整,给照片增加亮度和暖调子。


 _ueditor_page_break_tag_
_ueditor_page_break_tag_
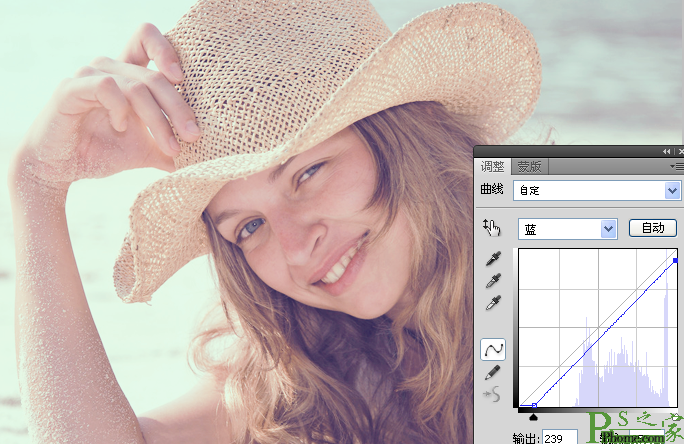
6、新建调整图层 色彩平衡 。对阴影和高光进行调整。给暗部和高光添加蓝色。
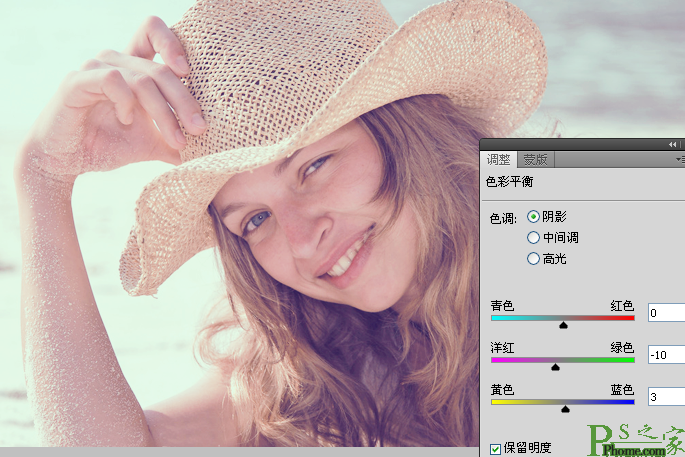

7、按 shift+ctrl+alt+e 盖印图层,这里对人物惊醒简单的磨皮, 当然磨皮方法随自己喜好 ,我这里使用的是高斯模糊 ,混合模式改成柔光,然后降低不透明度的方法。

8、新建曲线调整图层 ,对RGB进行微调。

9、按 ctrl+alt+2 ,调出高光选区,新建图层 填充淡蓝色(#dcdef9),降低不透明度为20%。

10、新建调整层 亮度/对比度。
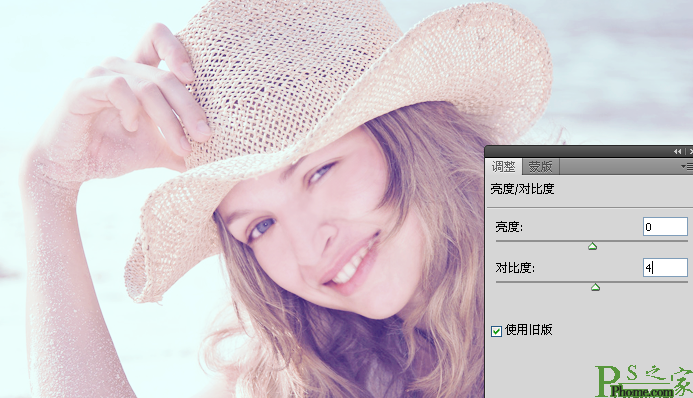
11、再创建曲线调整图层。
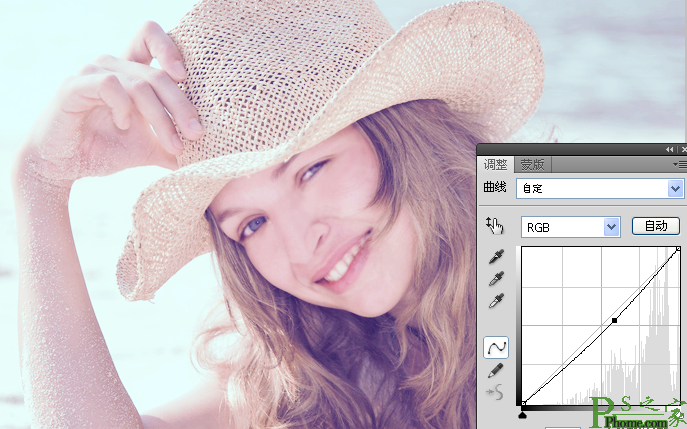
下面就是效果图了。当然也可以再图片上添加一些文艺句子什么的。哎呀,现在年轻人都喜欢。不过这张图好像不大适合添加。
![]()






