原图:

练习的photoshop教程效果图:

操作步骤:
1.打开图像.发现所拍的人物与现实的人物有一定的差距,显得失真了.这时我们可以采用下面这些方法予以纠正.
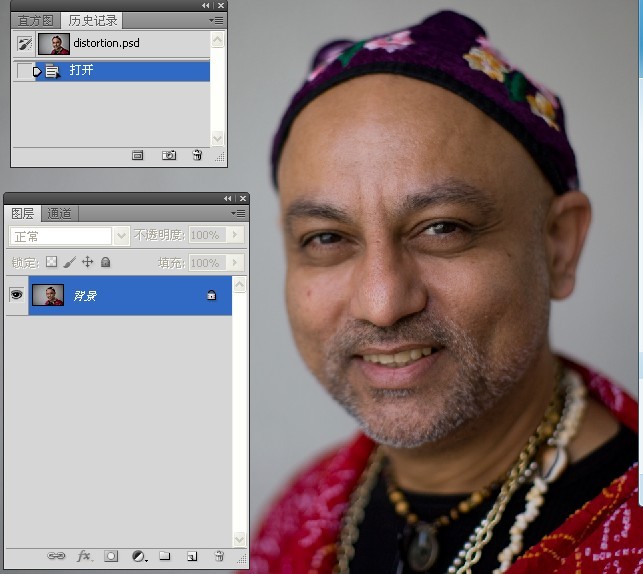
2.拷贝背景图层.
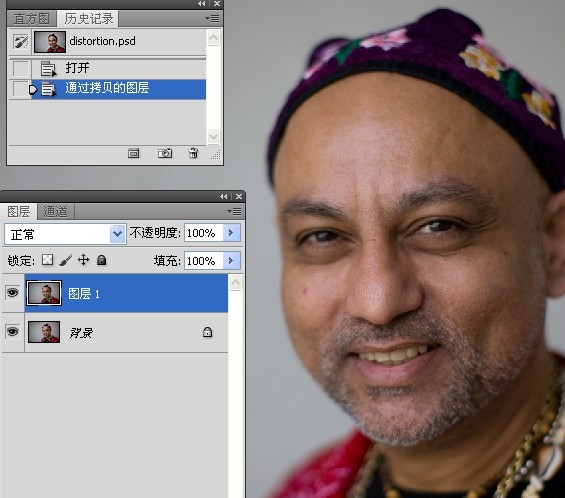
3.执行滤镜---镜头较正滤镜命令.
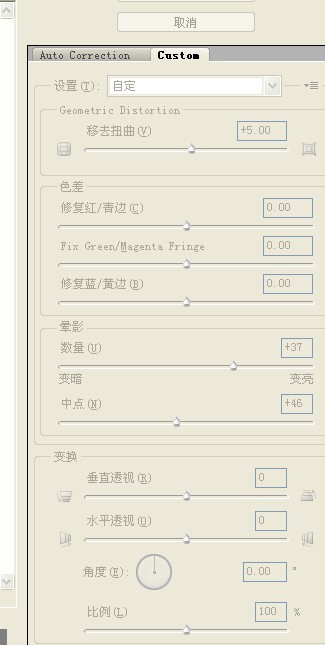
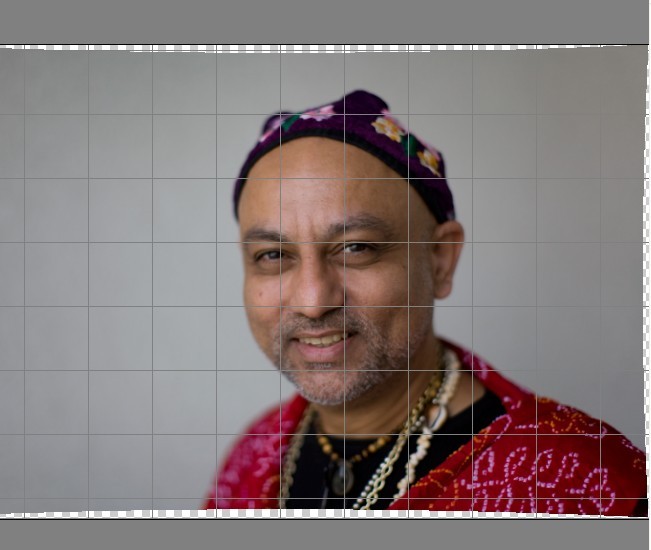
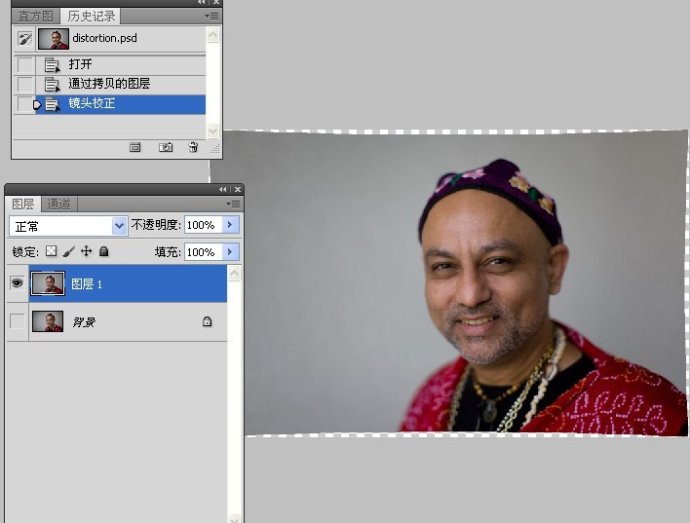
4.使用魔术棒工具快速选择透明区域.这是我们在执行镜头较正时所产生的.
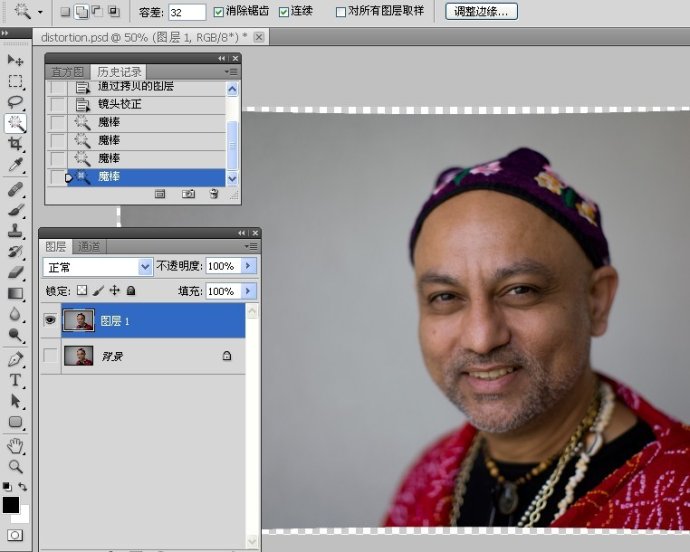 _ueditor_page_break_tag_
_ueditor_page_break_tag_
5.执行填充命令,内容使用选择"Content-Aware".
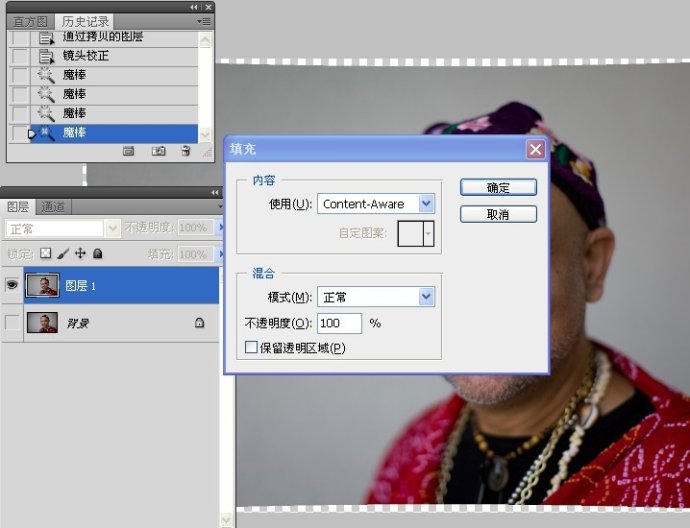
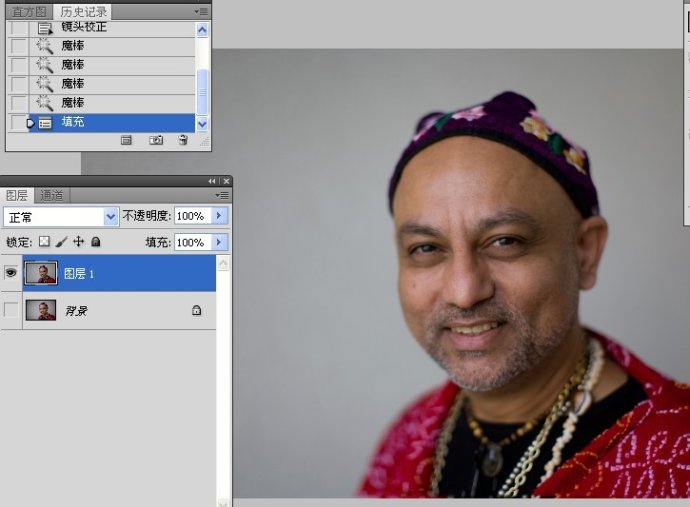
6.关闭图层1的眼睛,选择背景图层.使用椭圆选框工具选取左眼.然后将其拷贝到新图层,这里作者选择了失真图中的眼睛,拍人物照片时,我们常对焦眼睛.
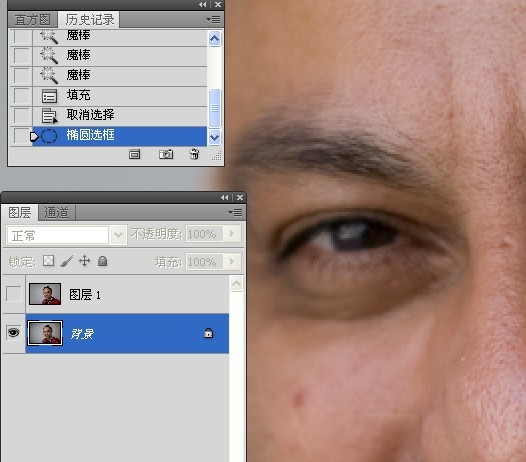
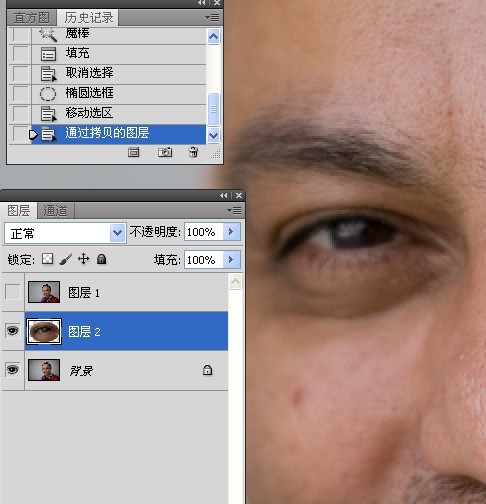
7.与步骤6一样的操作.单独取得右眼.
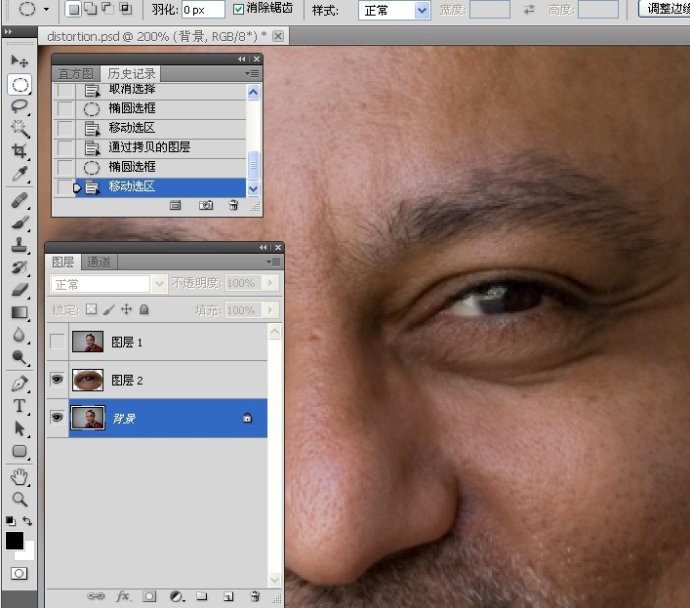
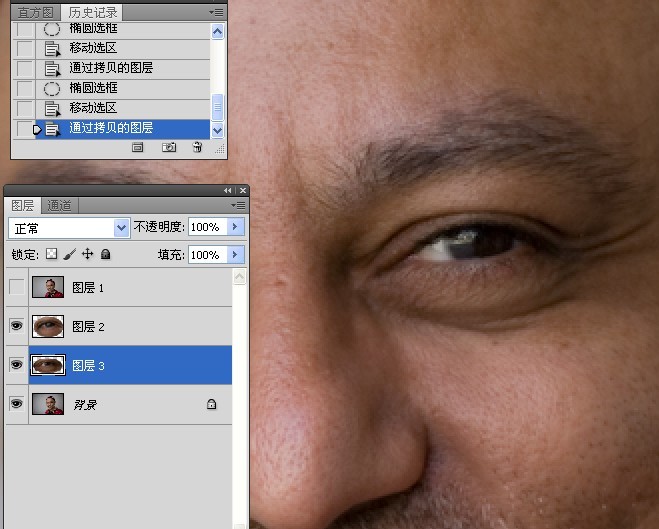
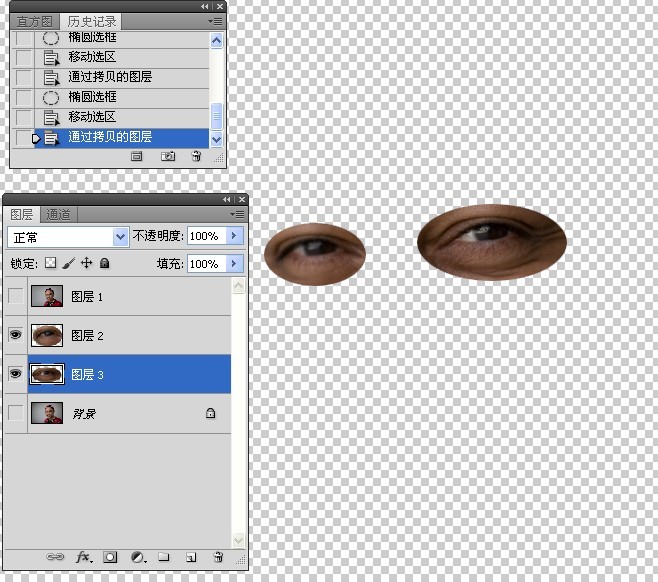
8.移动图层1的图层顺序,并打开它的图层眼睛.
 _ueditor_page_break_tag_
_ueditor_page_break_tag_
9.你可以分别给图层命名.这里我省略了,真的修图是必须这么做的.
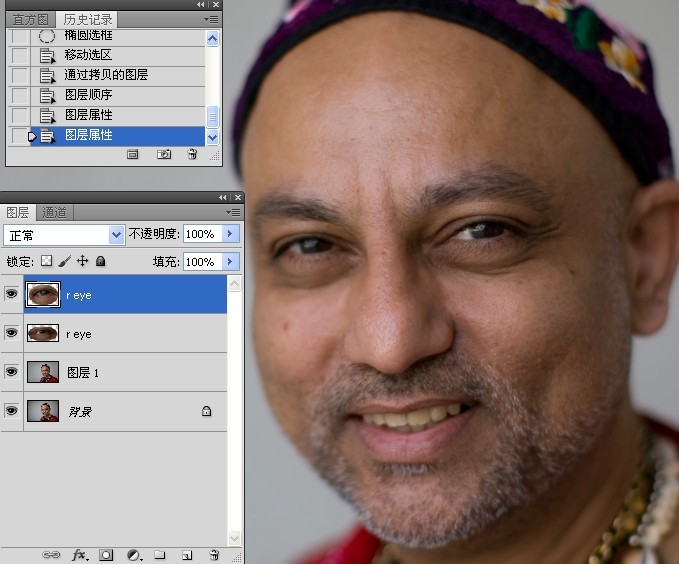
10.给左睛图层添加蒙版,使用白色画笔工具涂抹出左眼,并使用移动工具轻移到合适位置.
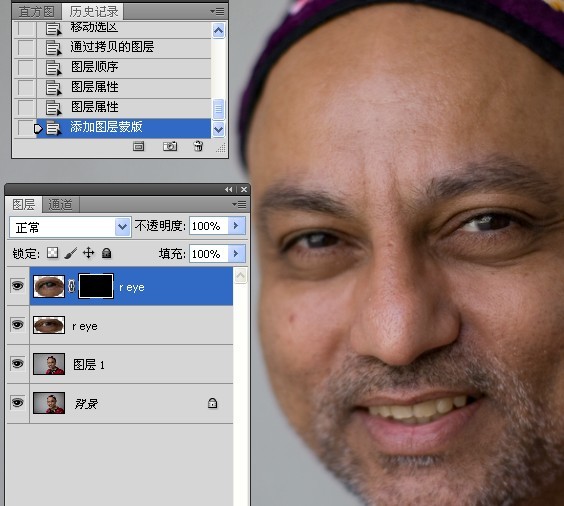
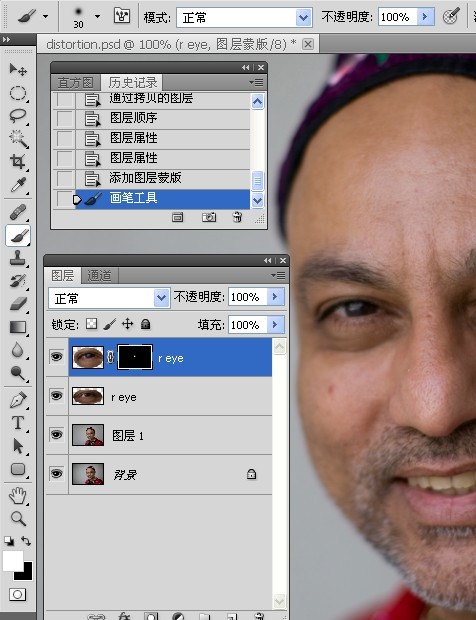
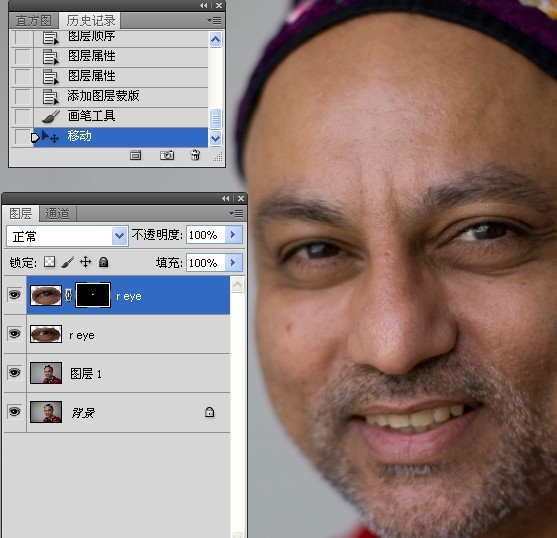
11.给右眼图层添加蒙版,使用白色画笔工具涂抹出右眼,并使用移动工具轻移到合适位置.
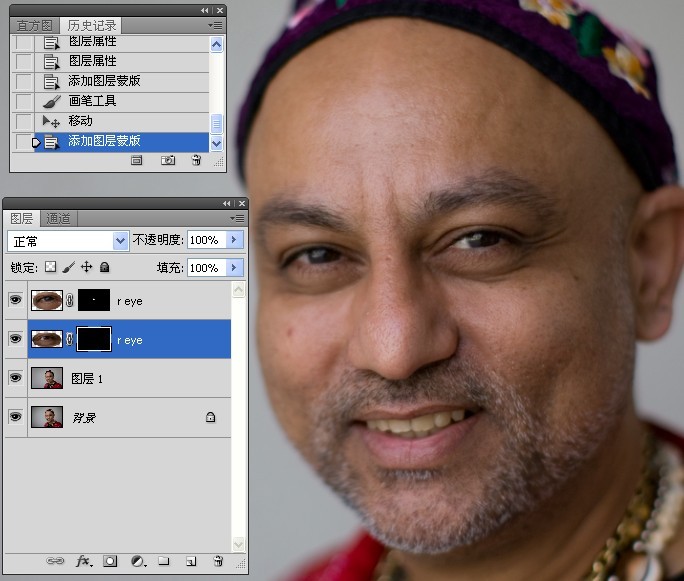
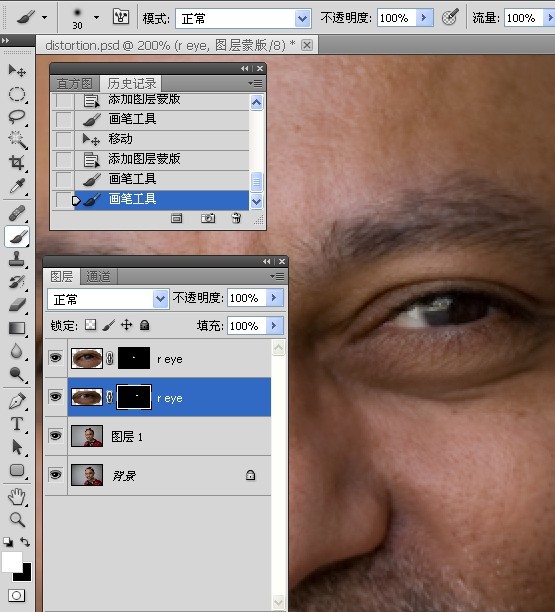
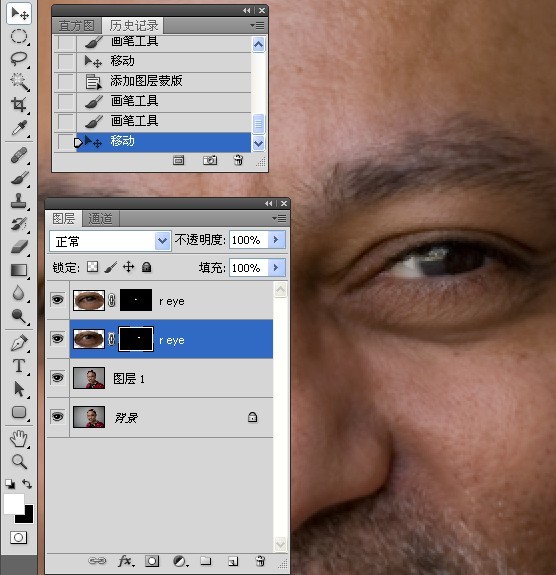 _ueditor_page_break_tag_
_ueditor_page_break_tag_
12.盖印图层,然后执行自由变换命令,拉长图像.并命名该图层.
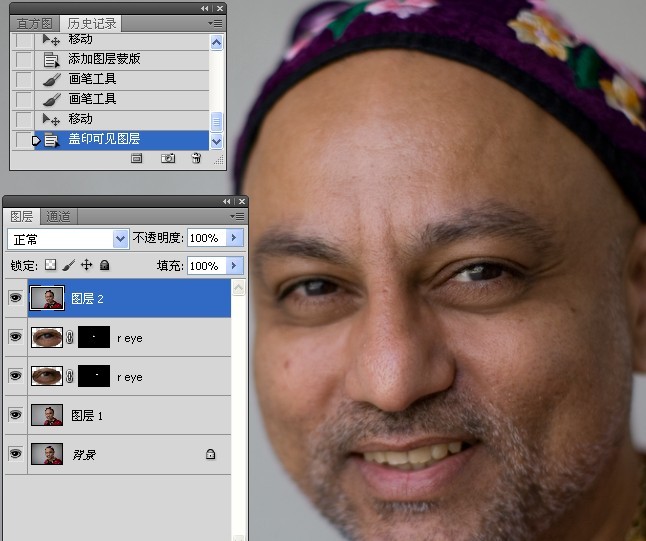
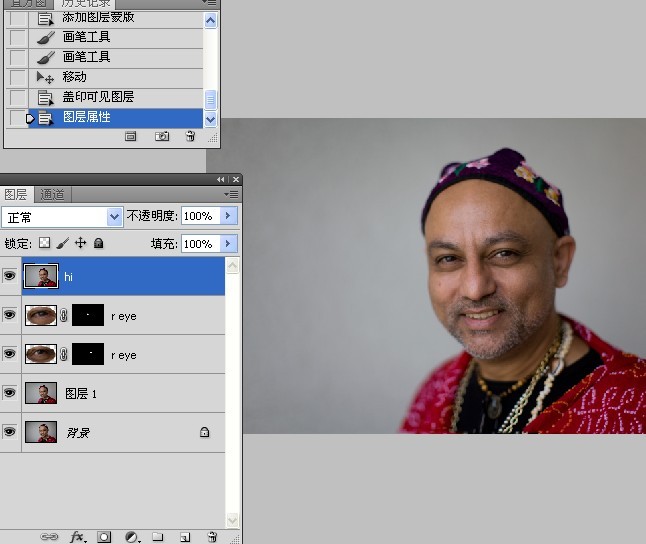
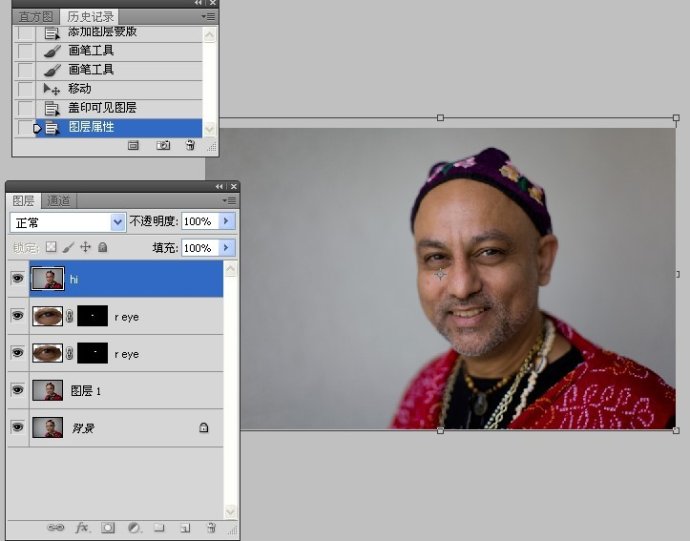
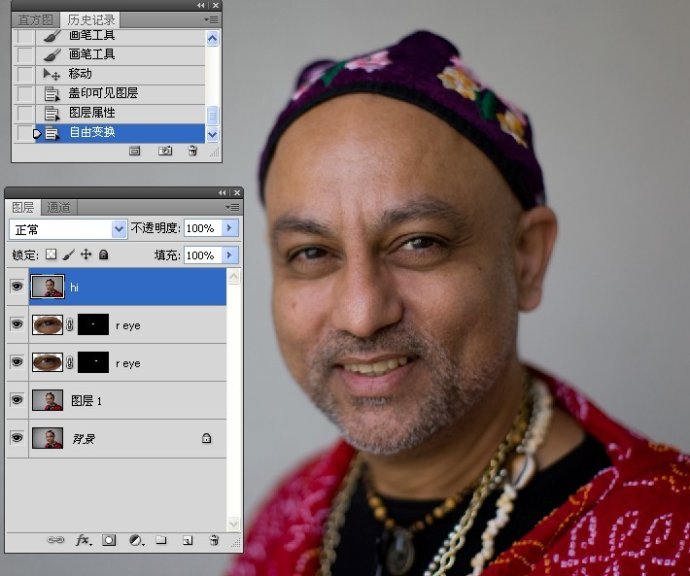
13.新建曲线调整图层,提亮图像.
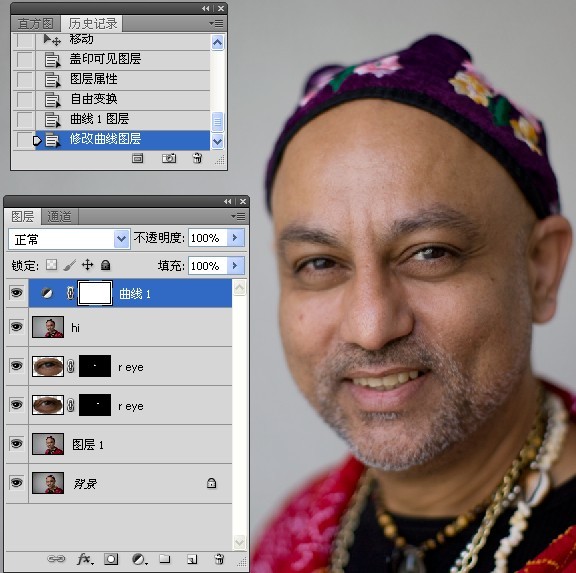
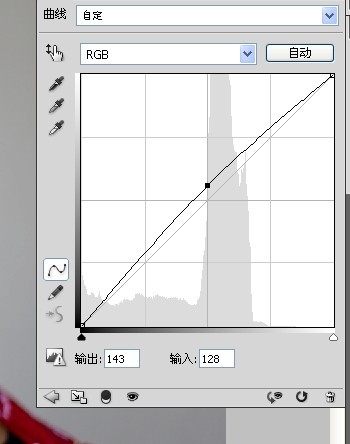
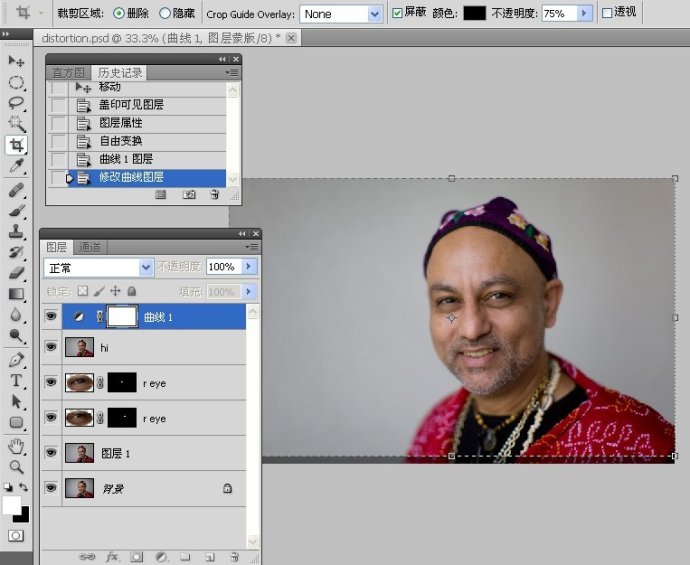
最终效果图:

视频教程地址:http://player.youku.com/player.php/sid/XNTAxNTg3NTEy/v.swf






