当你拍完一张合影照后,会多拍几张,以便选择一张好的,但是当我们觉得没有一张好时,只好通过组合多张来实现,今就介绍这种方法.
照片一:

照片二:

组合后的效果图:

操作步骤:
一将两张相关照片对齐(我们常遇到的情况,就是当你拍完一张合影照后,会多拍几张,以便选择一张好的,但是当我们觉得没有一张好时,只好通过组合多张来实现,今就介绍这种方法.)
1.把两张照片同时放在一个图层面板中.同时选择这两图层.

2.执行图像--自动对齐图层命令.

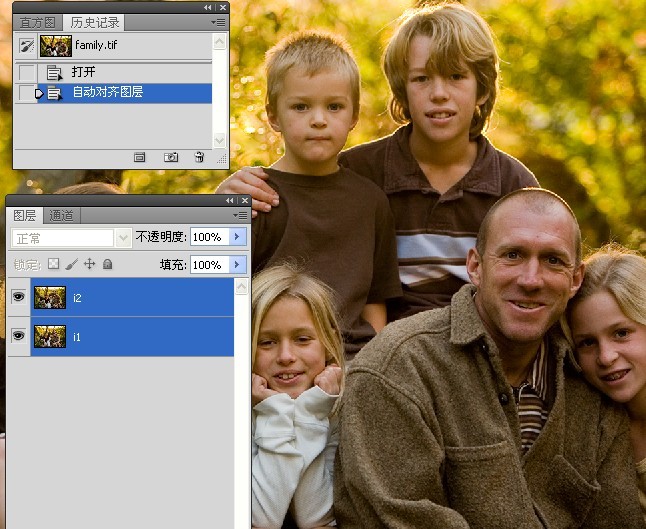
3.关闭下面图层的眼睛,看看上面的图层对齐了没有,主要是对齐人物的位置.

二选择右边小女孩子和左边小孩子一样靠在父亲的身上.这样是不是更亲昵些呢.
1.添加图层蒙版.
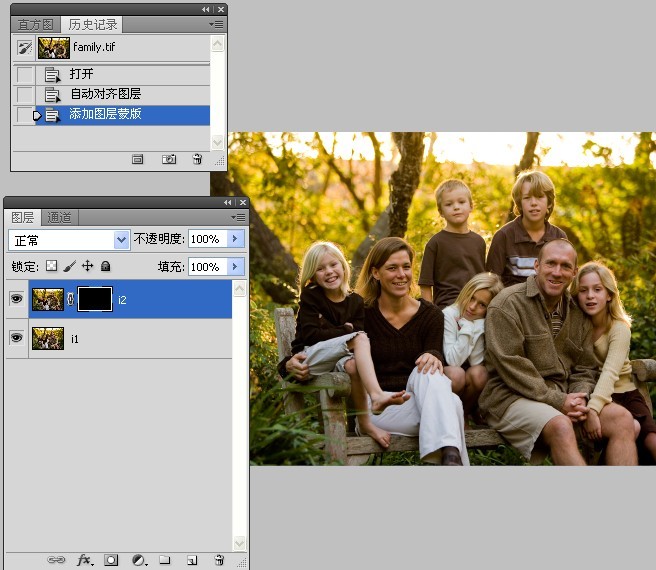 _ueditor_page_break_tag_
_ueditor_page_break_tag_
2.用白色画笔涂抹出右边小女孩子.这样我们就选择了上方图像中的小孩子和形象.

三处理小男孩的头像
1.先停用图层蒙版.
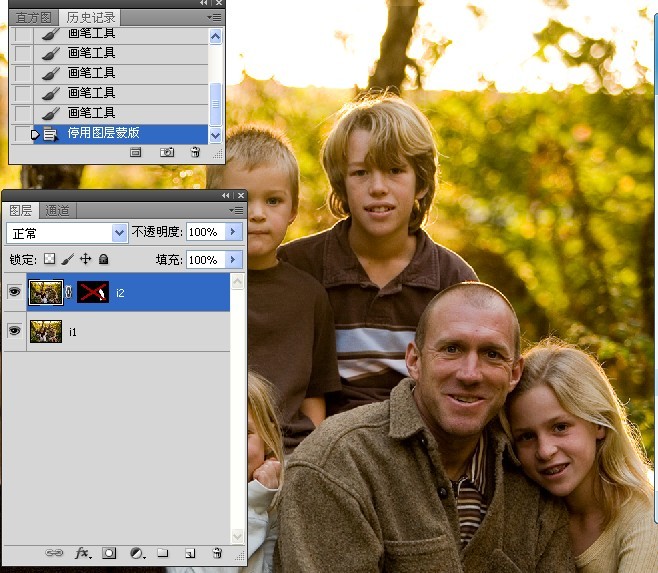
2.使用椭圆形选框工具选取上方靠右的小男孩儿的头部.


2.将其拷贝到新图层.
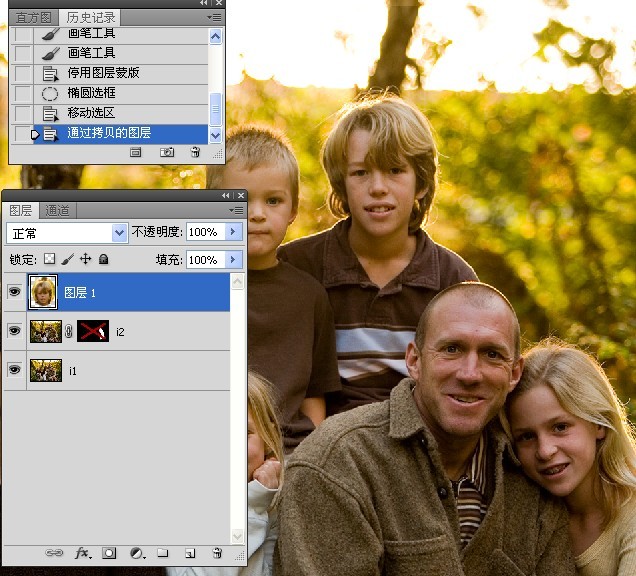
3.启用图层蒙版.
 _ueditor_page_break_tag_
_ueditor_page_break_tag_
4.使用移动工具,将小男孩的头像对齐看看.
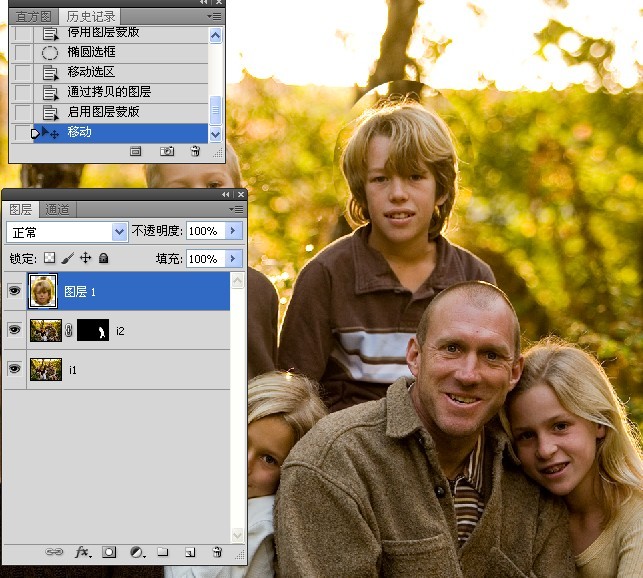
5.执行自由变换命令.较正些角度.并让头像对齐.
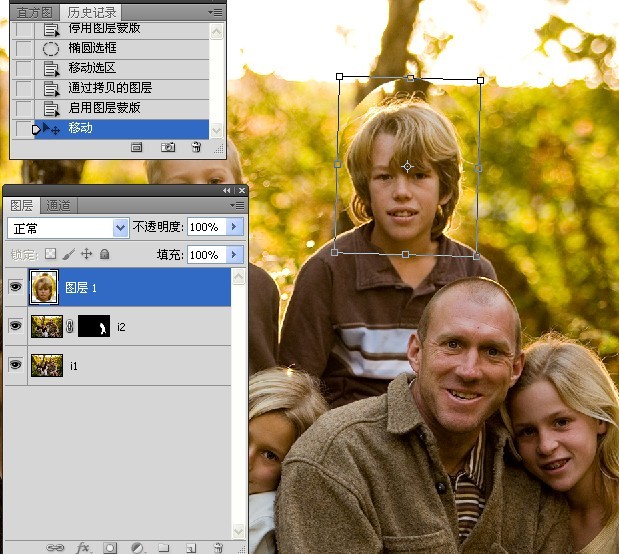
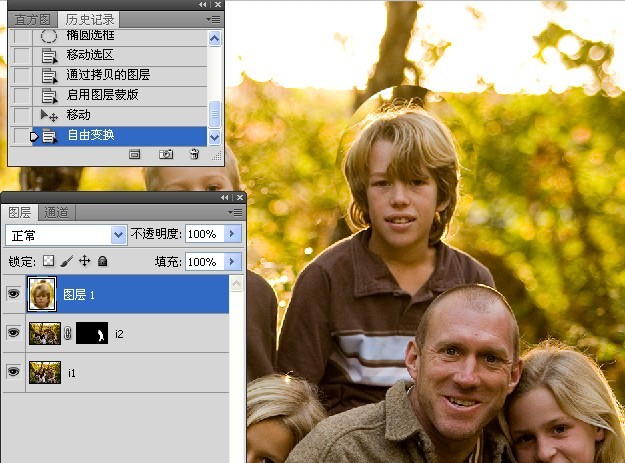
6.添加图层蒙版.
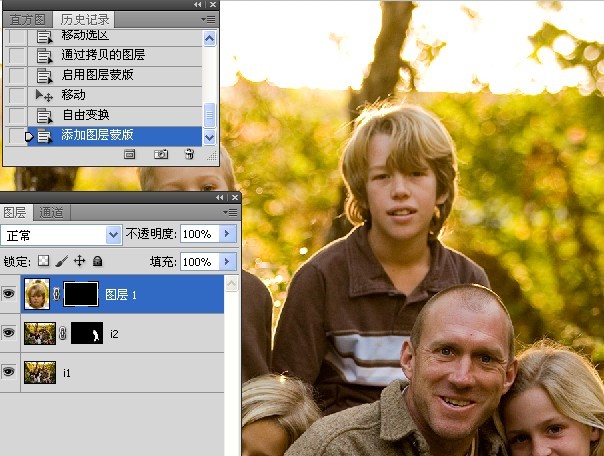
8.使用白色画笔工具涂抹出小孩子的头像.
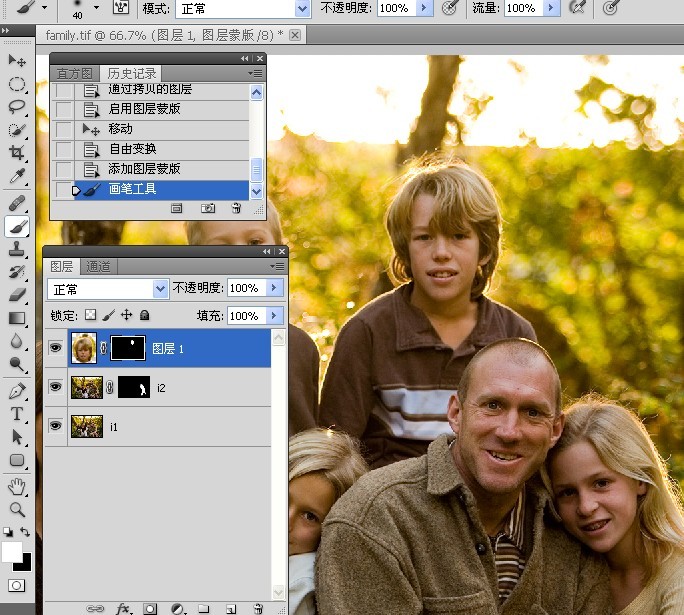
完成后的效果图:

视频教程地址:http://player.youku.com/player.php/sid/XNTAxNTg1NzQ4/v.swf






