原图:

我练习的photoshop教程效果图:

操作步骤:
一偿试下两种常用方法
1.打开图像,拷贝图层.
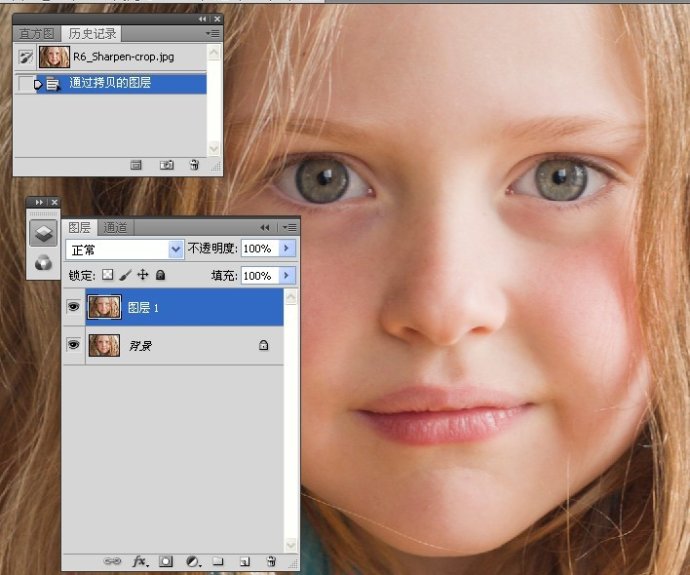
2.执行高反差保留滤镜命令.
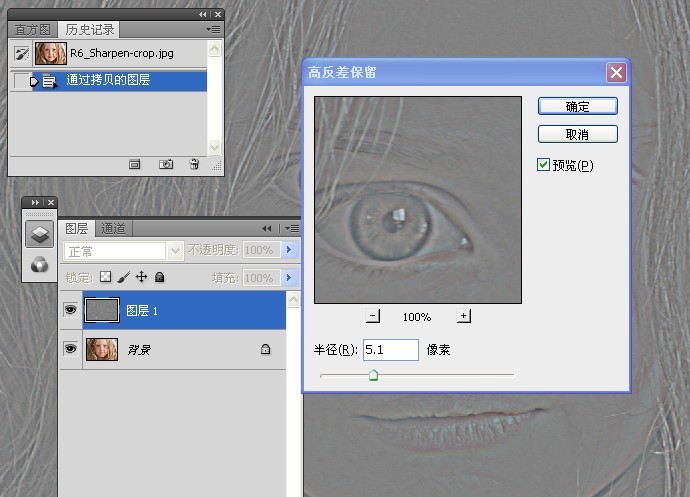

3.更改图层混合模式.这里可以分别看下叠加柔光强光这几种不同的效果.此方法为我们常用的高反差保留的锐化方法.
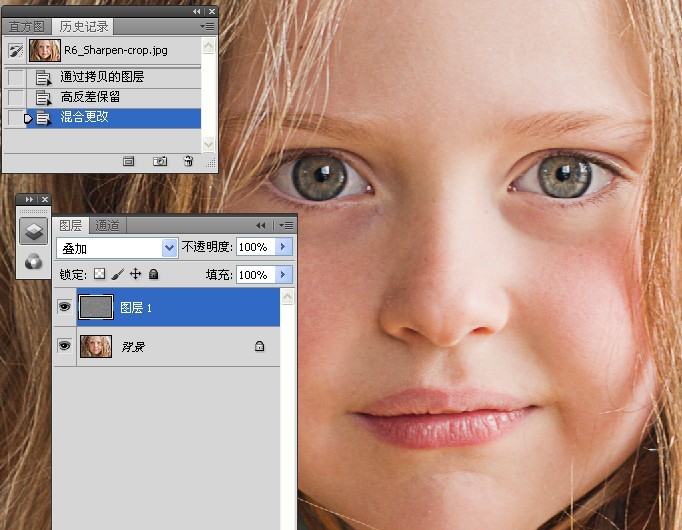
4.设置前景色为中性灰.
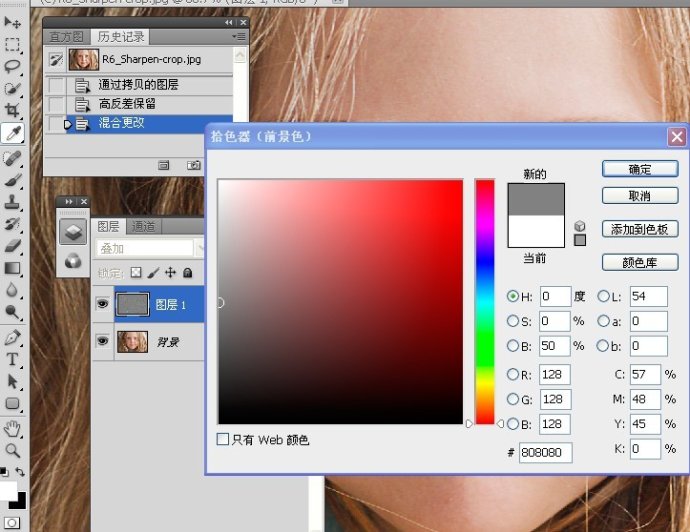
5.使用灰度画笔涂抹出皮肤,可能作者觉得皮肤还是不错的,并不是我们需要锐化的部分.
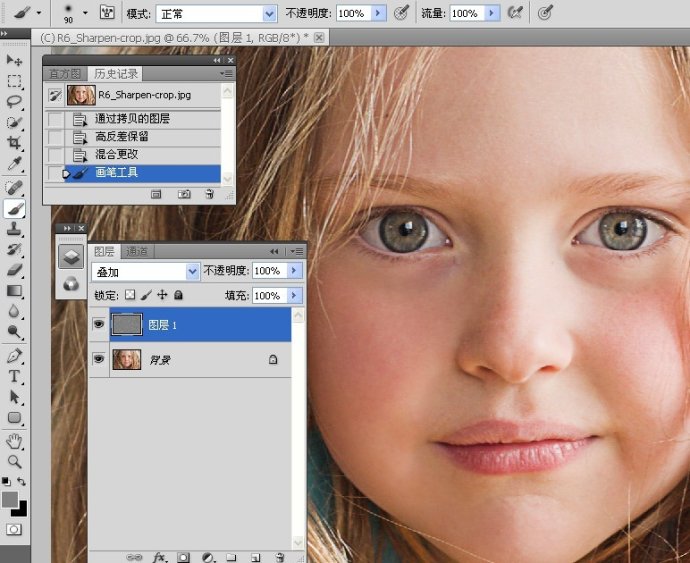 _ueditor_page_break_tag_
_ueditor_page_break_tag_
6.也可以通过添加图层蒙版,再用黑色画笔涂抹出皮肤.这也是我们在锐化过程中常用的方法.

二本节练习的锐化方法
1.把图层1蒙版删除.
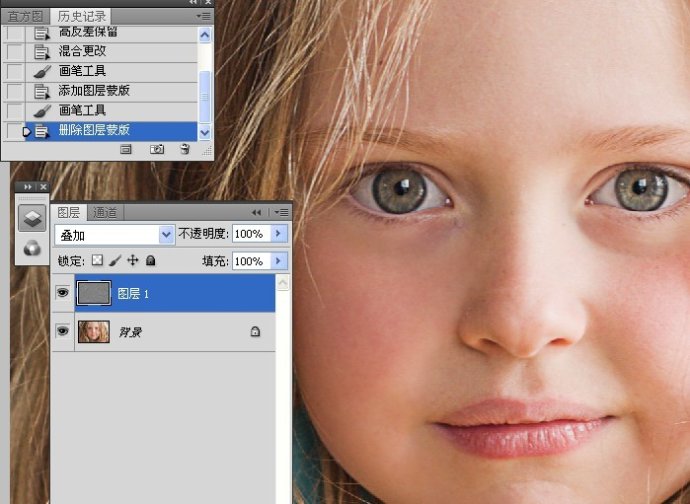
2.把图层混合模式恢复到正常.
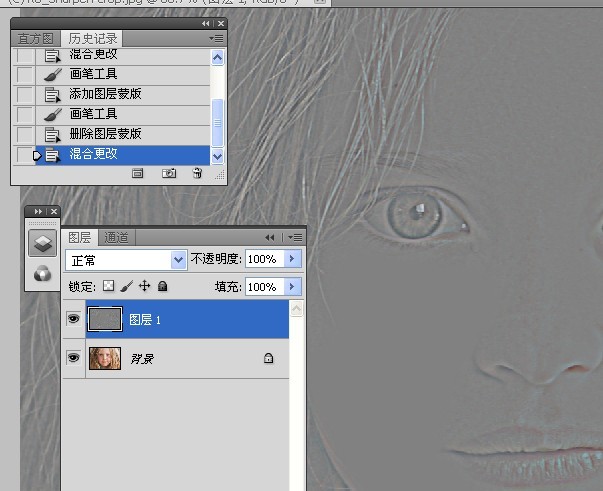
3.执行图像--调整--阈值命令.
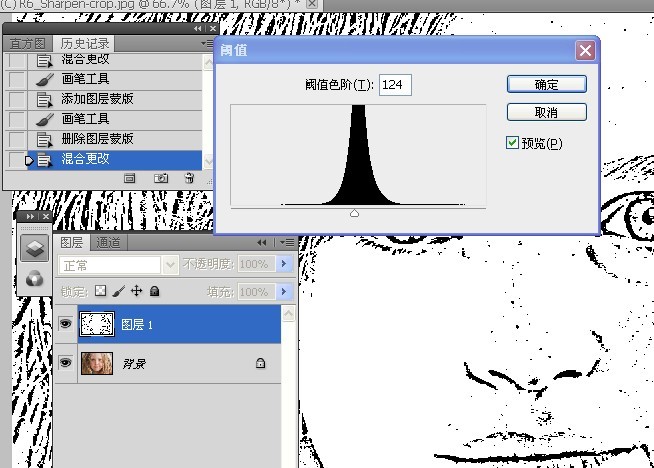
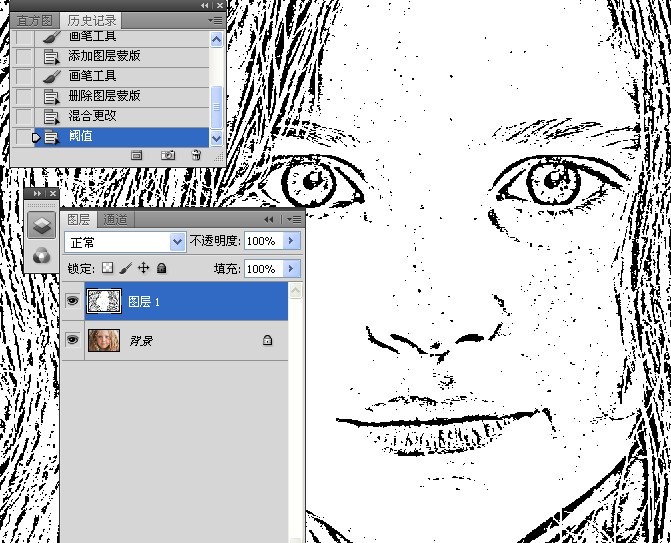
4.使用白色画笔工具涂抹出皮肤区域.
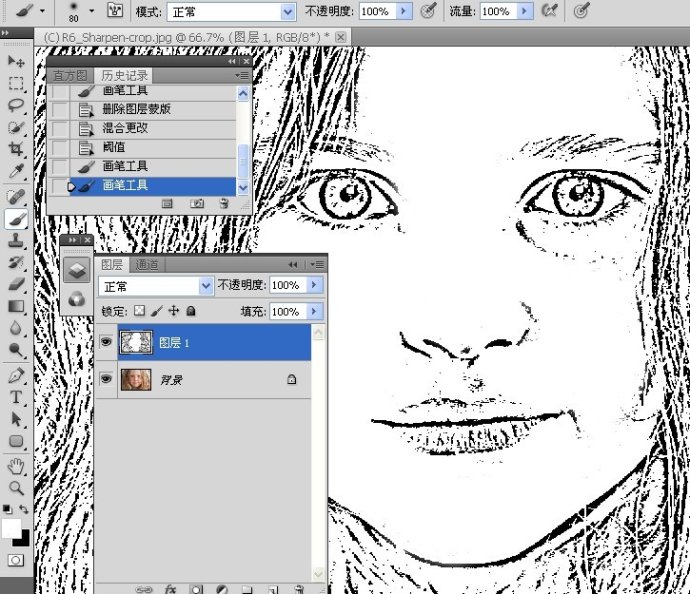
5.进入到通道面板,选取RGB通道.

6.执行羽化命令.
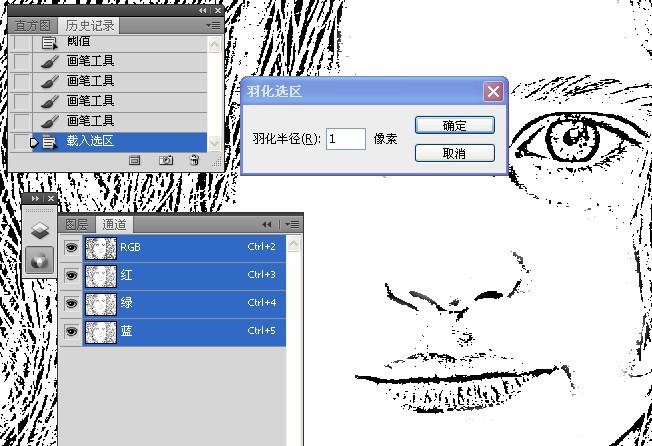
7.新建Alpha1通道.取消选择.
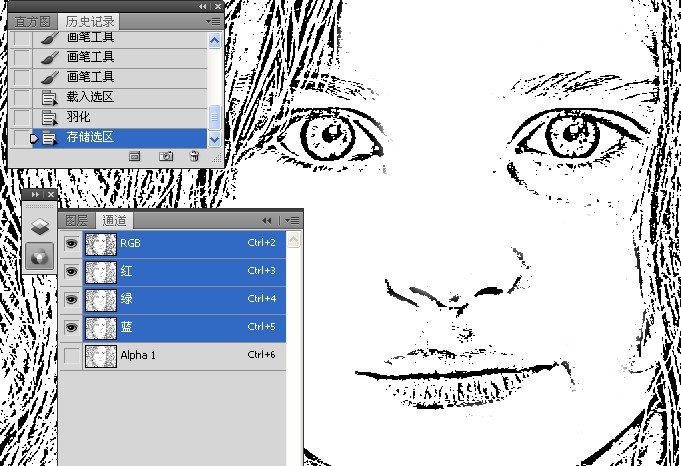 _ueditor_page_break_tag_
_ueditor_page_break_tag_
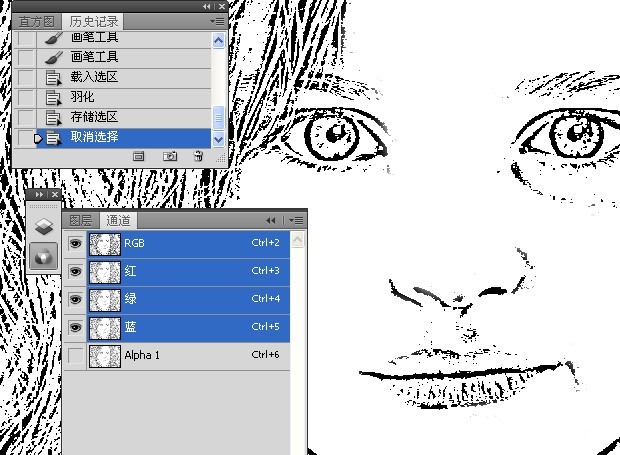
8.执行反相操作.使用黑色画笔再次涂抹皮肤白点.这样我们就获得了需要锐化的区域.

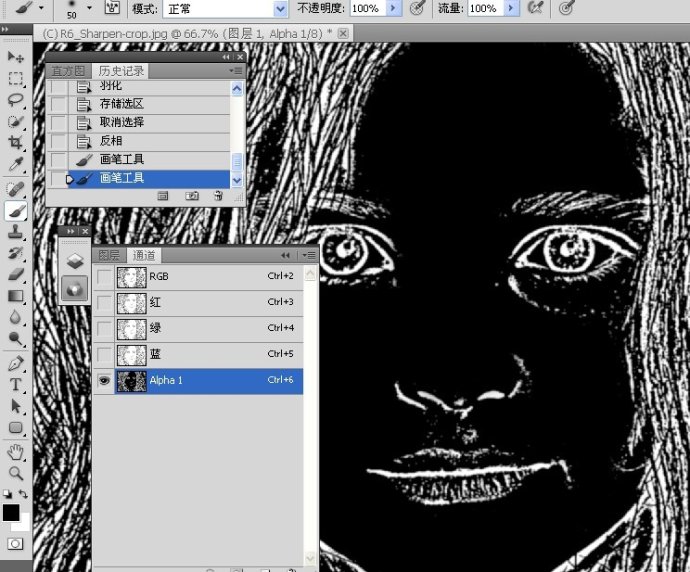
9.关闭图层1的眼睛,选中背景图层,新建一空白图层.使用污点修复工具清理皮肤.
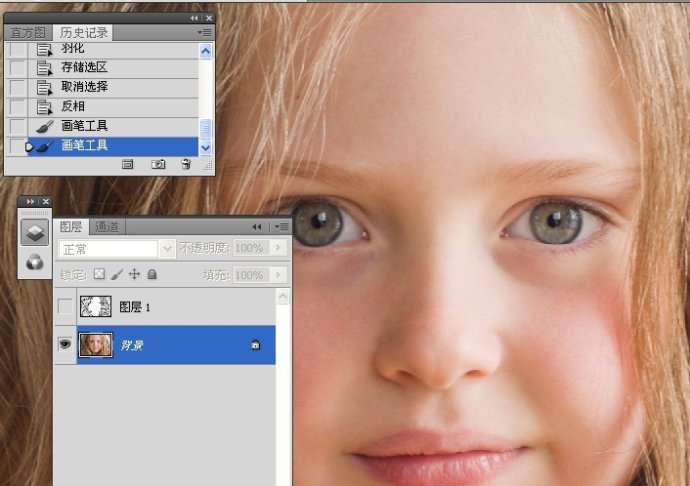
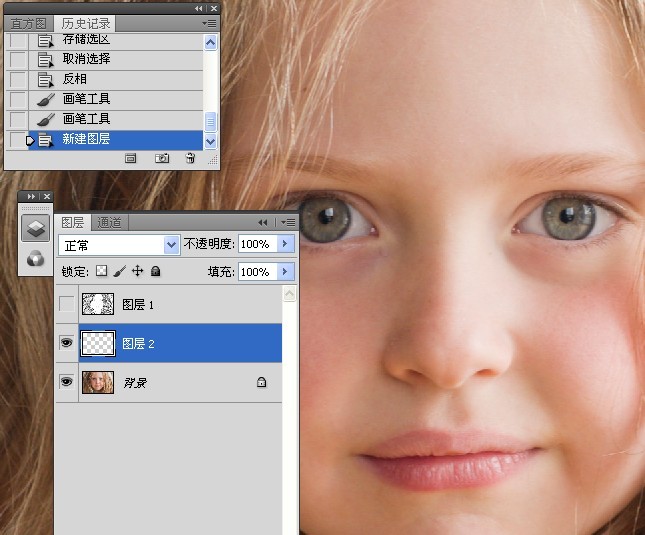
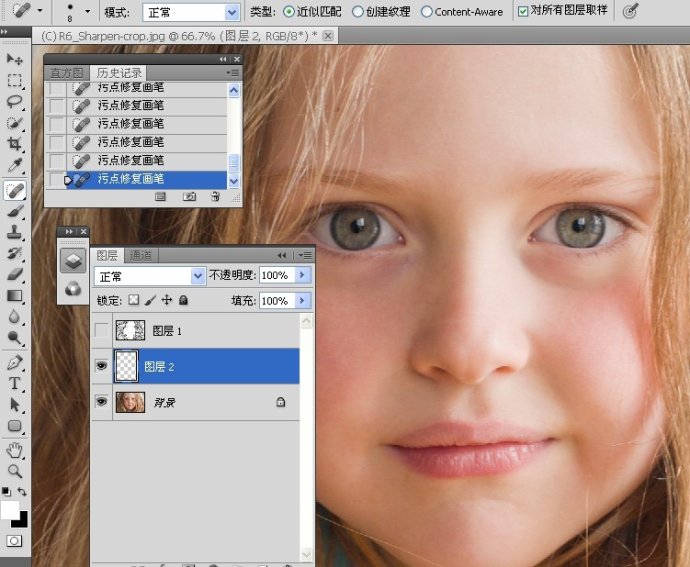
10.盖印可见图层.
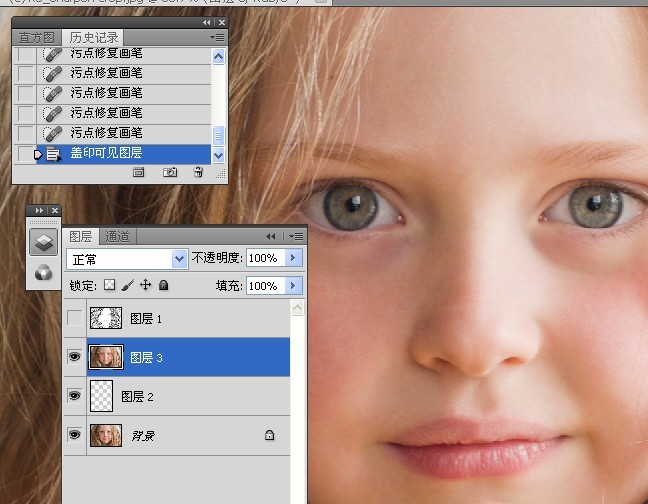 _ueditor_page_break_tag_
_ueditor_page_break_tag_
11.进入到通道面板,获得Alpha1通道的选区.
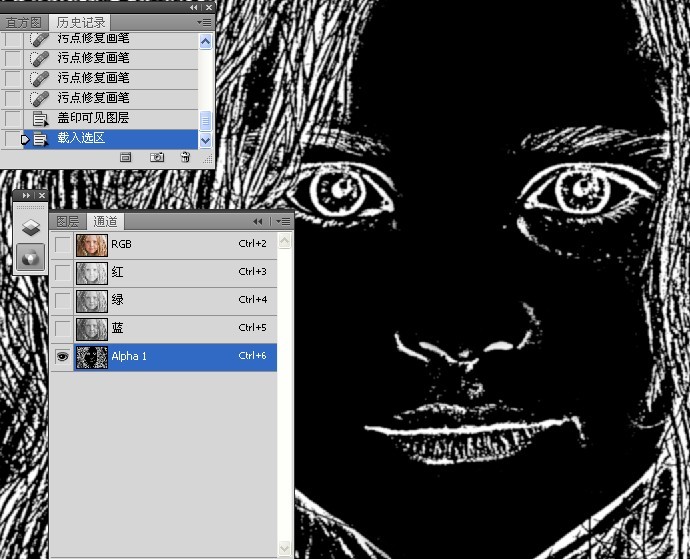
12.回到图层面板,添加蒙版.

13.察看下图层蒙版,如果还有白点(不需要锐化的部分),就使用黑色画笔涂抹下.
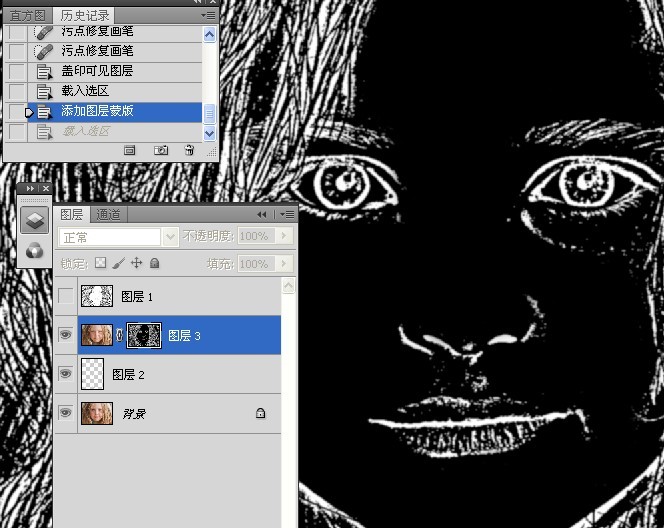
14.设置下蒙版数值,此步骤主要是使后面的锐化操作不要显得那么突兀,让其自然过度.
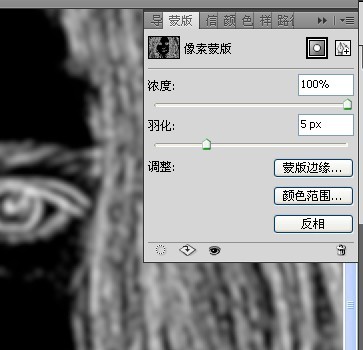
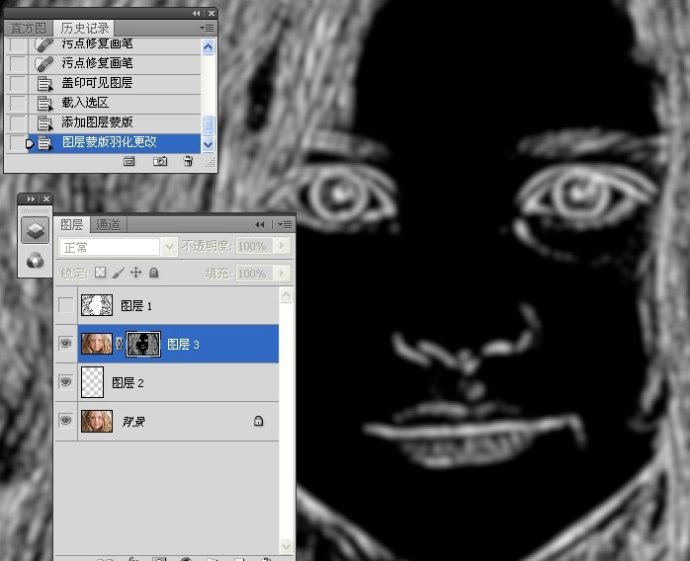
15.执行USM锐化命令.
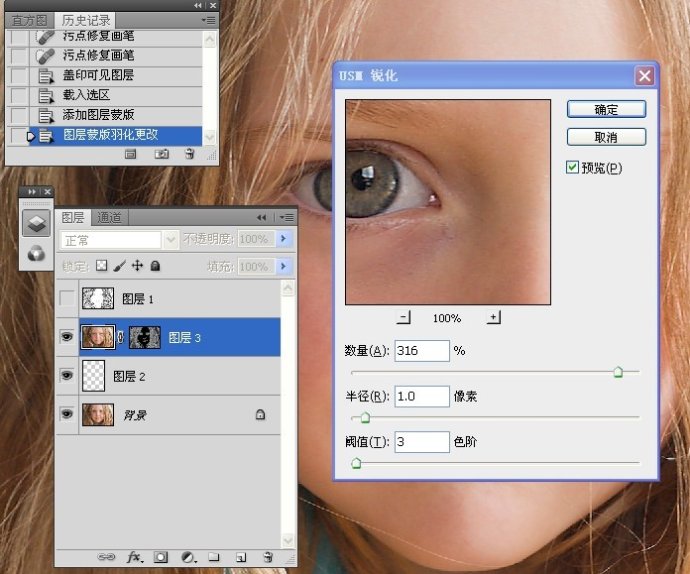

16.更改图层混合模式,锐化主要还要加强明暗的反差,色彩不需要加强.

最终效果图:

视频教程:http://player.youku.com/player.php/sid/XNDk0NjQ3OTky/v.swf(密码:npsyxfcom)






