总结:1.快速蒙版工具的应用.2.色彩平衡调整图层命令的应用.
外理前:

处理后:

操作步骤:
一眼妆处理
1.打开照片.

2.新建色彩平衡调整图层.
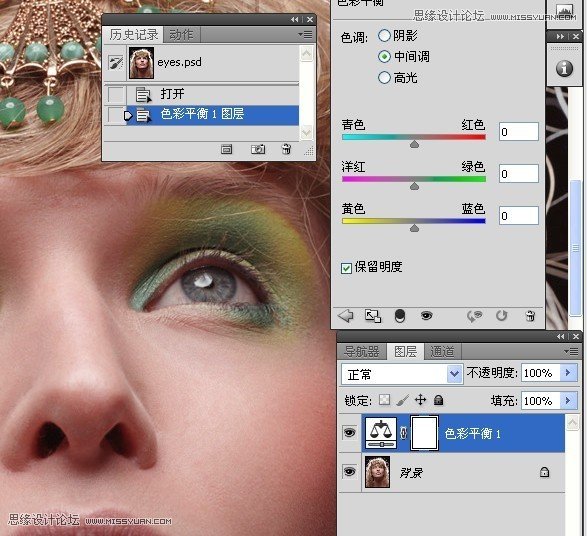
3.修改色彩平衡的数值.
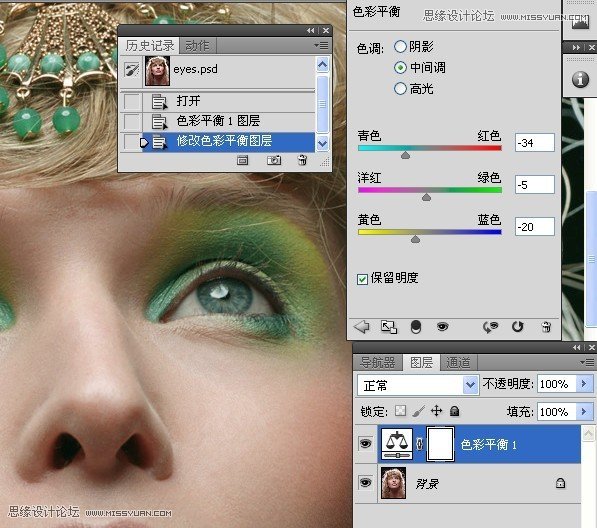
4.反相.

5.白色画笔涂抹.
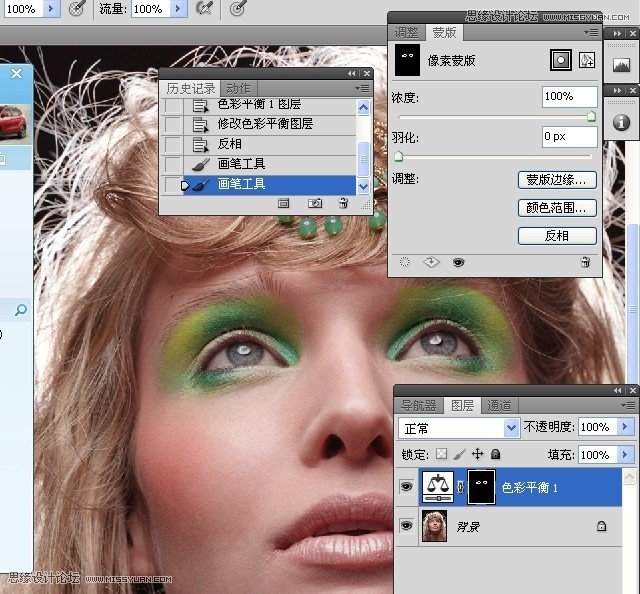
二腮红处理
1.点击快速蒙版按钮.画笔涂抹.
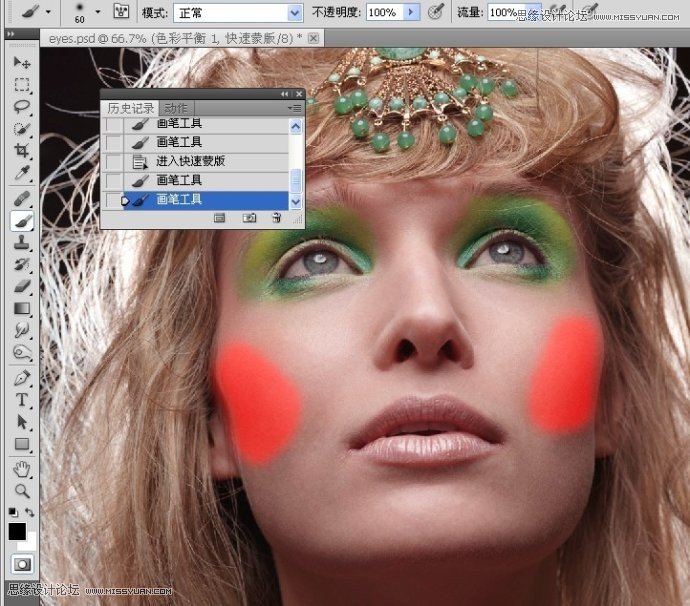 _ueditor_page_break_tag_
_ueditor_page_break_tag_
2.退出快速蒙版.
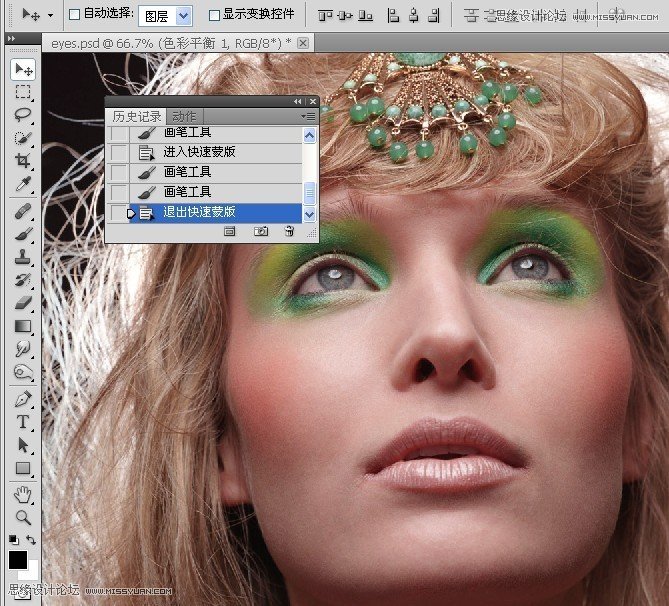
3.反选.获得腮部选区.
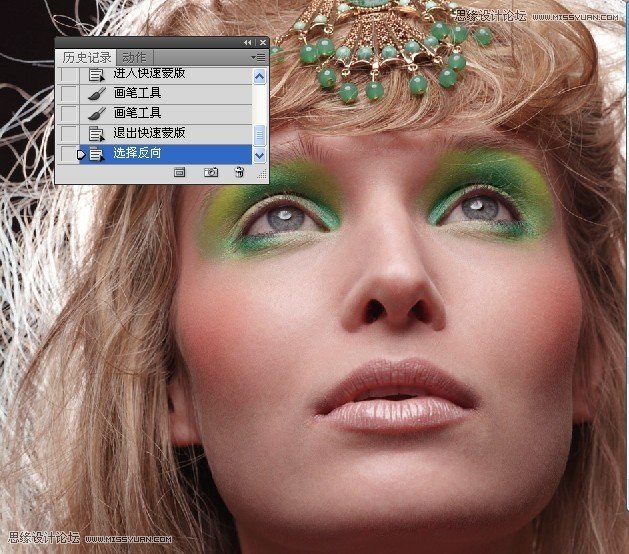
4.新建色彩平衡调整图层.
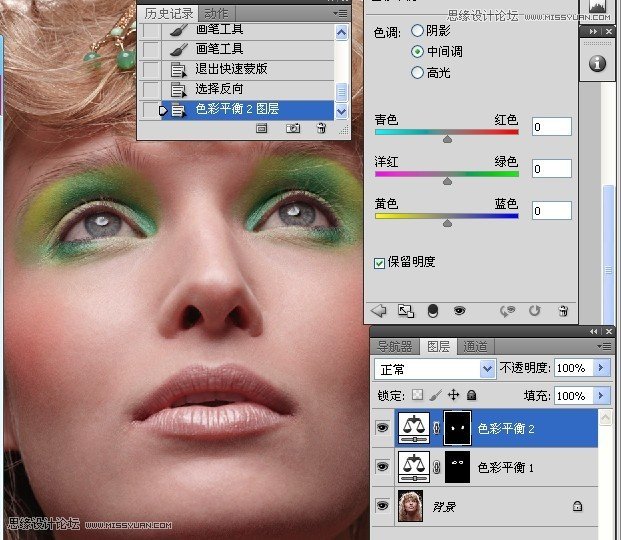
5.调整数值.

6.调整蒙版数值.
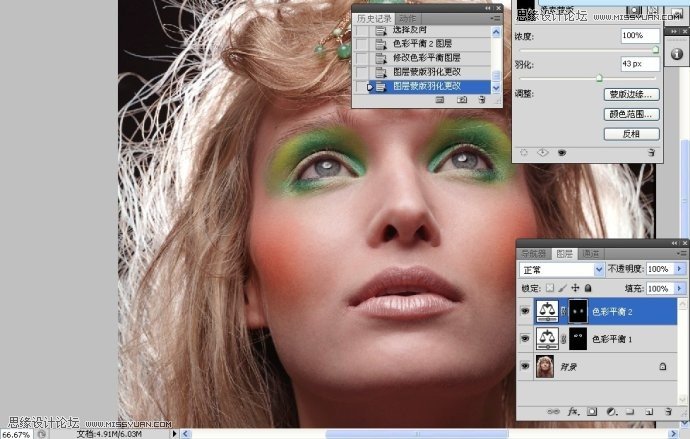
三眼珠处理
1.点击快速蒙版,画笔涂抹.

2.退出快速蒙版.

3.反选.
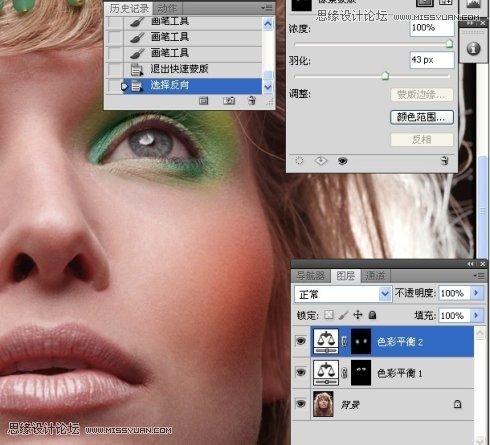
4.新建色彩平衡调整图层,并调整数值.
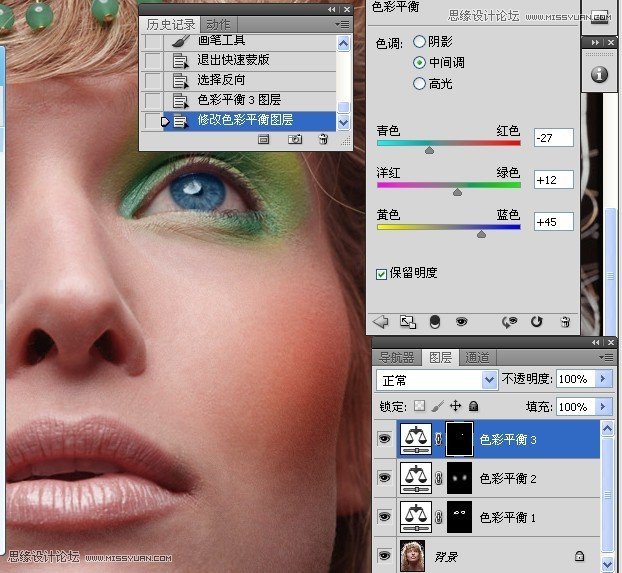 _ueditor_page_break_tag_
_ueditor_page_break_tag_
5.复制色彩平衡3图层.

6.更改图层混合模式.
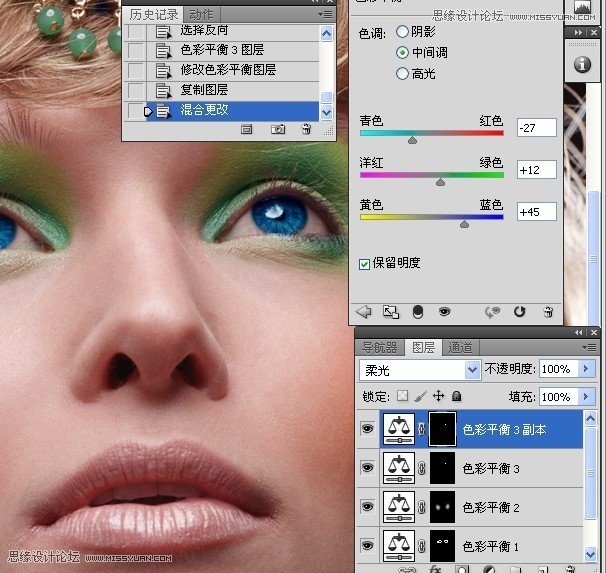
7.更改色彩平衡3图层不透明度.
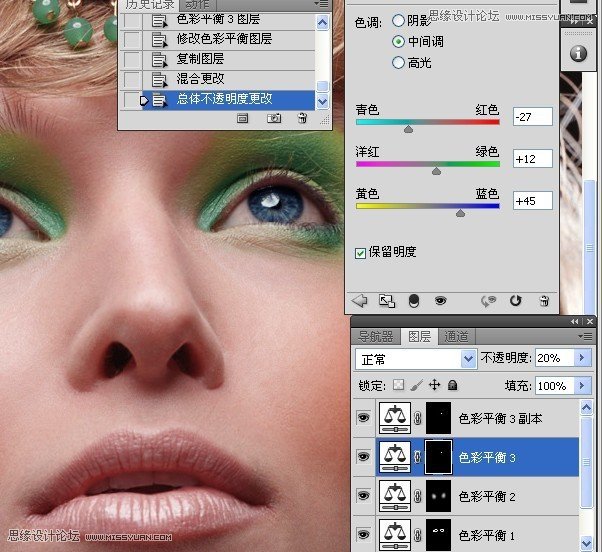
8.复制色彩平衡3副本图层.
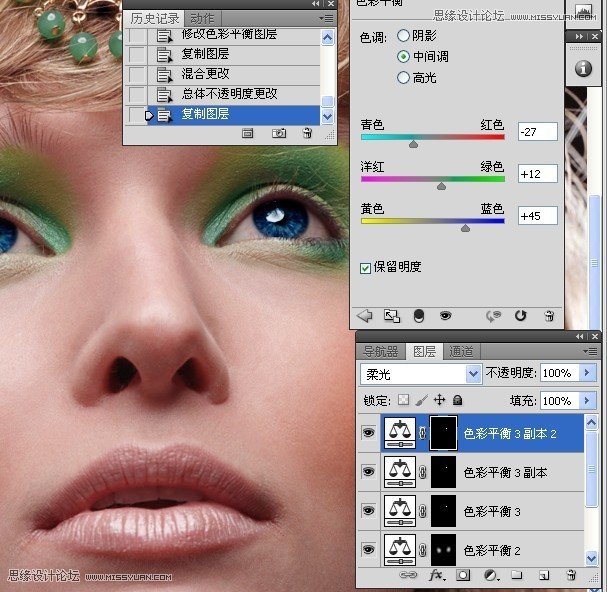
9.更改图层的混合模式和不透明度.
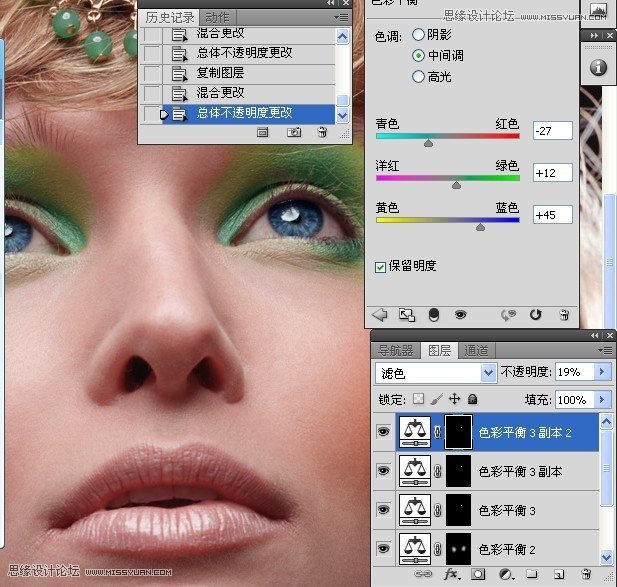
四结束工作:选中各调整图层编组.
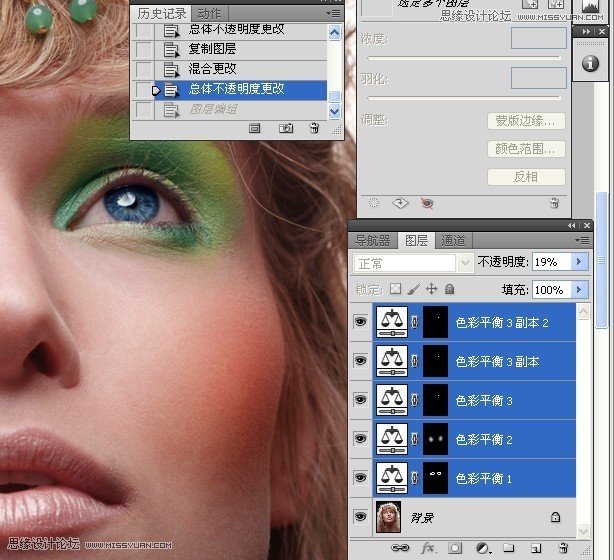

最终面板:
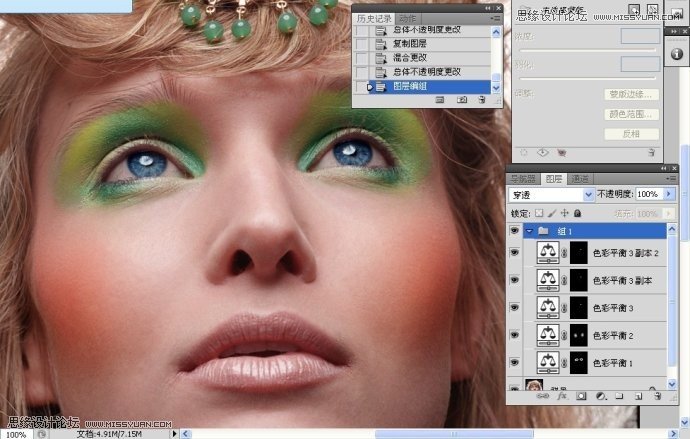 _ueditor_page_break_tag_
_ueditor_page_break_tag_
最终效果图:

6.更改图层混合模式.
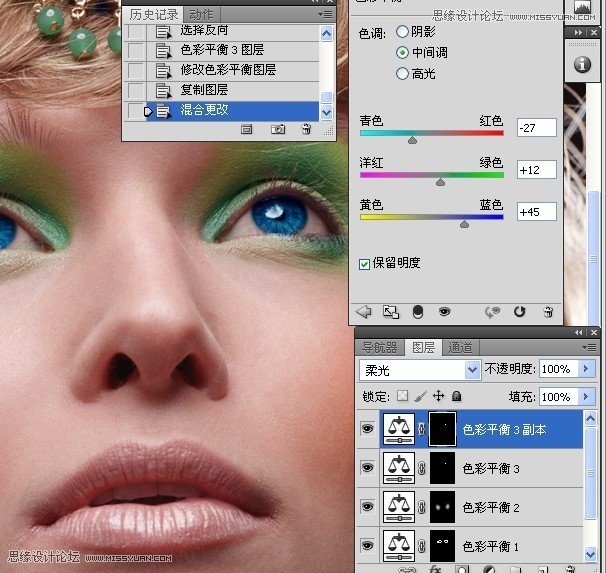
7.更改色彩平衡3图层不透明度.
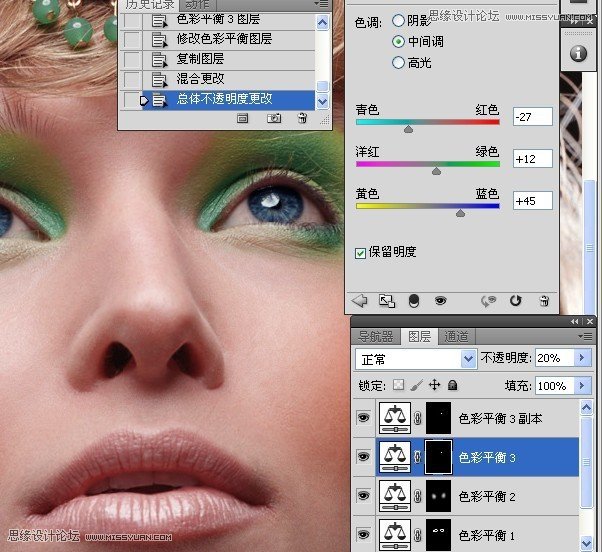
8.复制色彩平衡3副本图层.
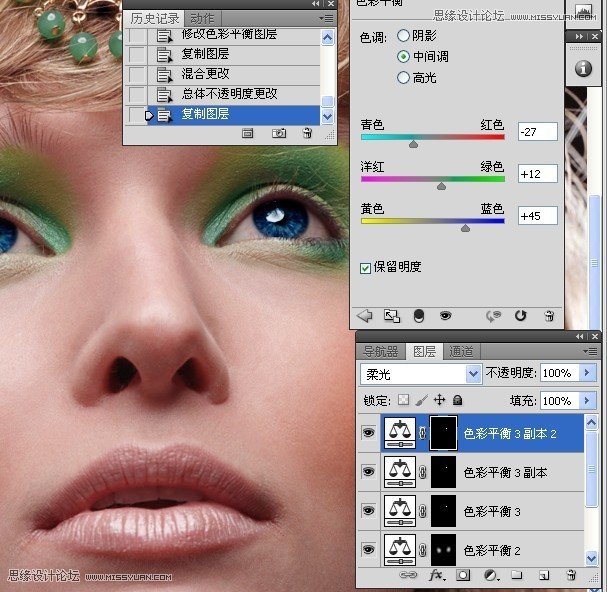
9.更改图层的混合模式和不透明度.
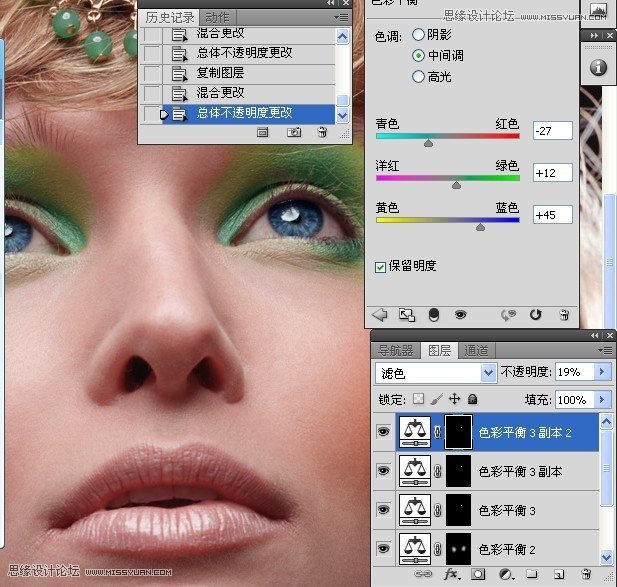
四结束工作:选中各调整图层编组.
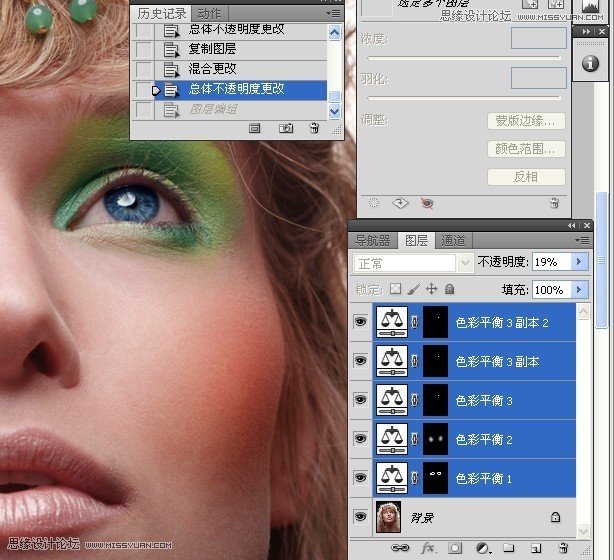

最终面板:
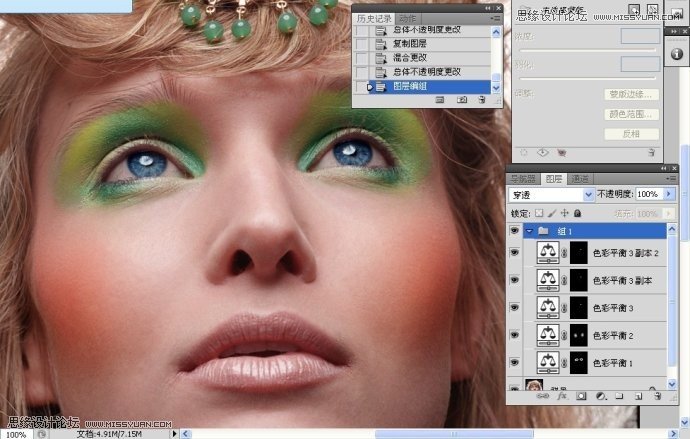
最终效果图:







