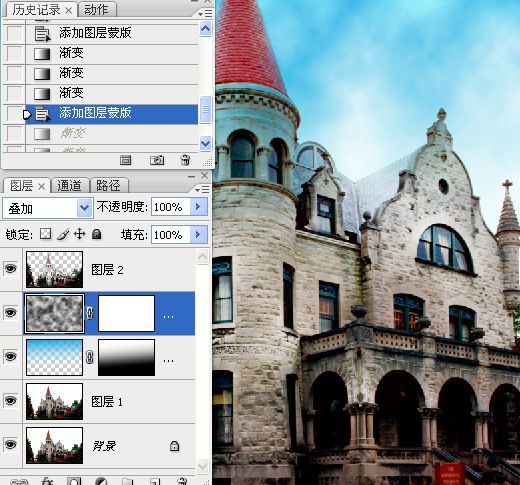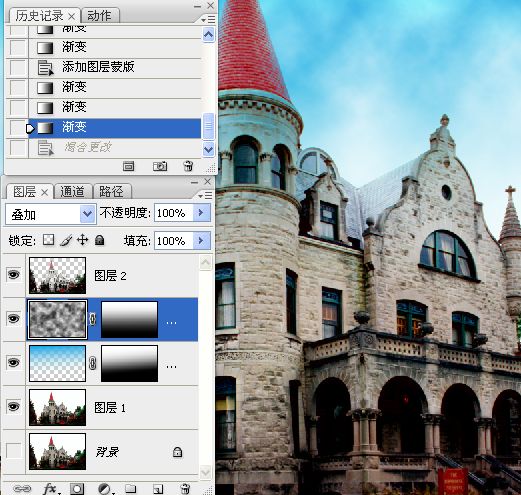原图:点击查看大图。

我学习后的PS教程效果图:

1。打开图片,拷贝图层。
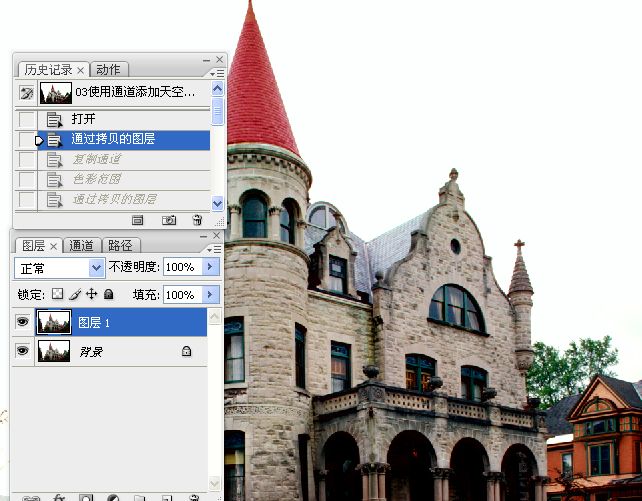
2。进入通道面板,复制蓝色通道。

3。对复制的通道执行色彩范围命令以取得选区。
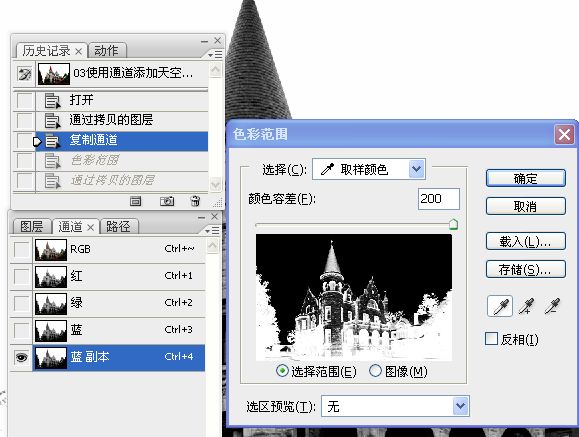
4。回到图层面板,拷贝图层。
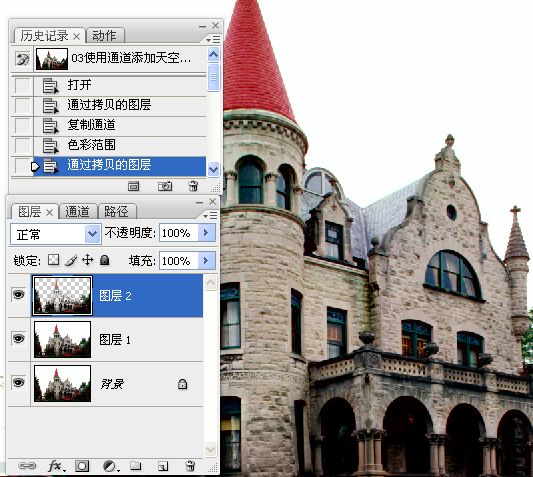
5。新建一空白图层,渐变添加天空色彩。
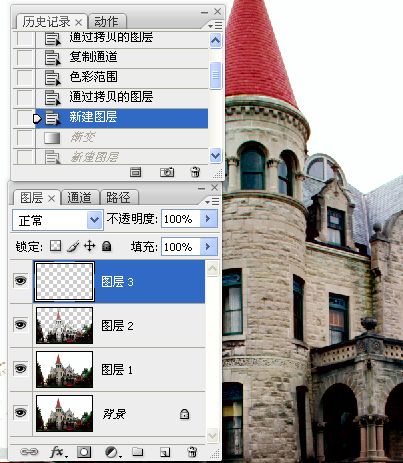
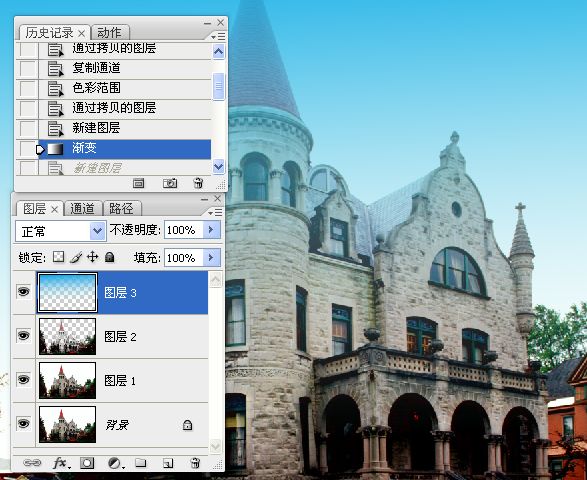 _ueditor_page_break_tag_
_ueditor_page_break_tag_
6。再新建一空白图层,滤镜/渲染/云彩。
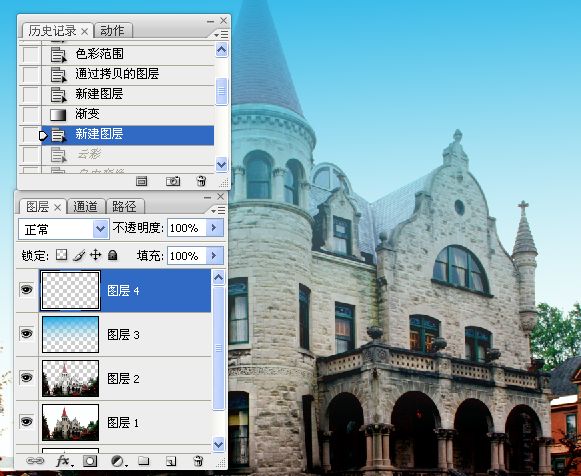
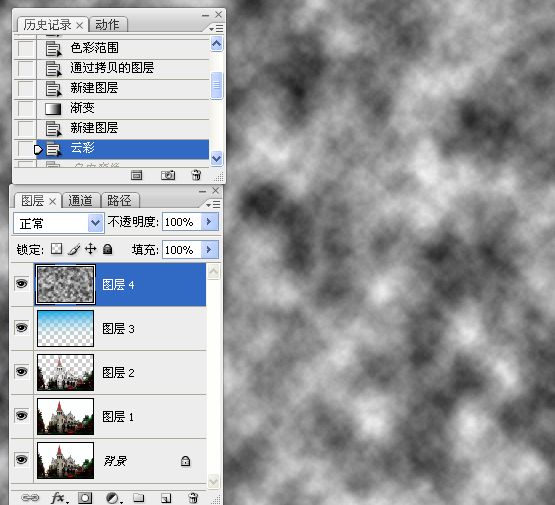
7。自由变换,以加大云朵。
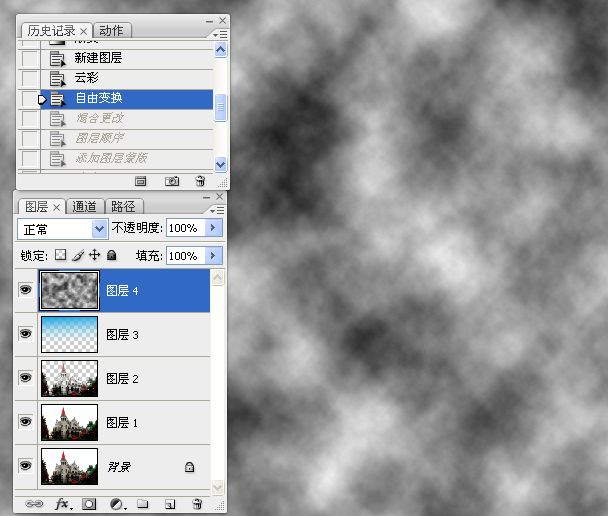
8。混合模式为滤色。

9。改动图层顺序。
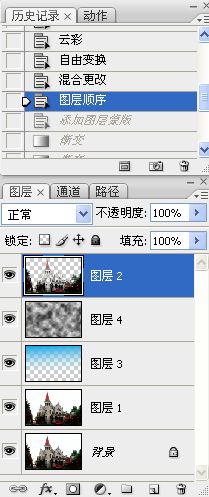
10。回到图层3,添加图层蒙版,渐变。
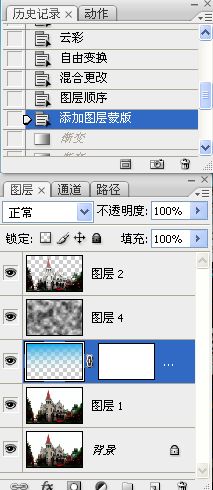

11。在图层4上添加图层蒙版,渐变。
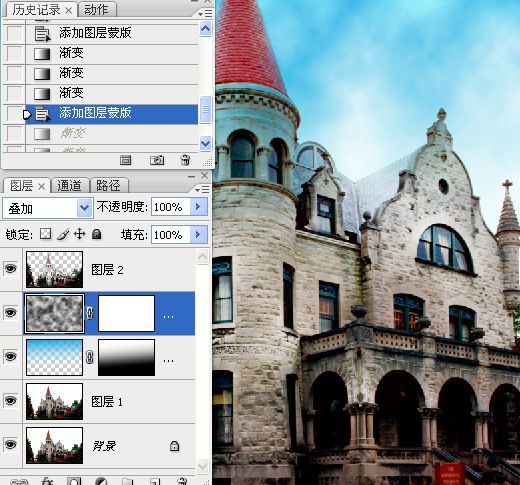
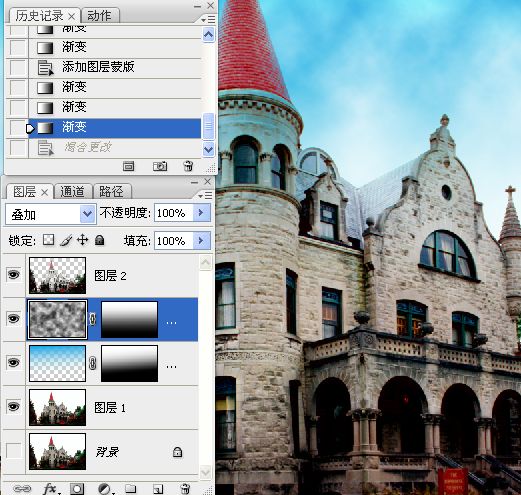
原图:点击查看大图。

我学习后的PS教程效果图:

1。打开图片,拷贝图层。
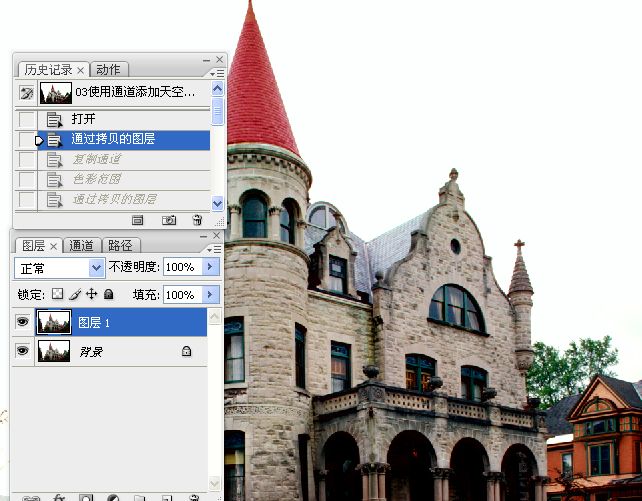
2。进入通道面板,复制蓝色通道。

3。对复制的通道执行色彩范围命令以取得选区。
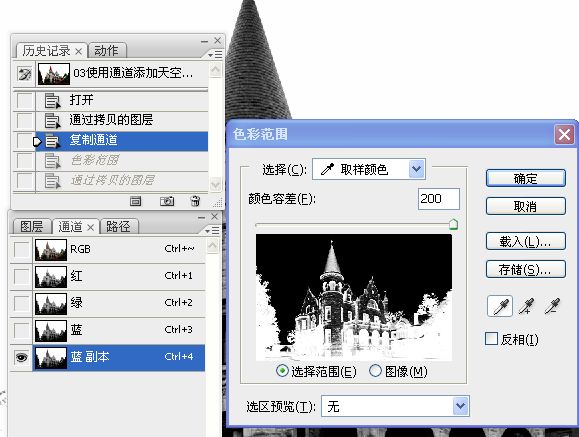
4。回到图层面板,拷贝图层。
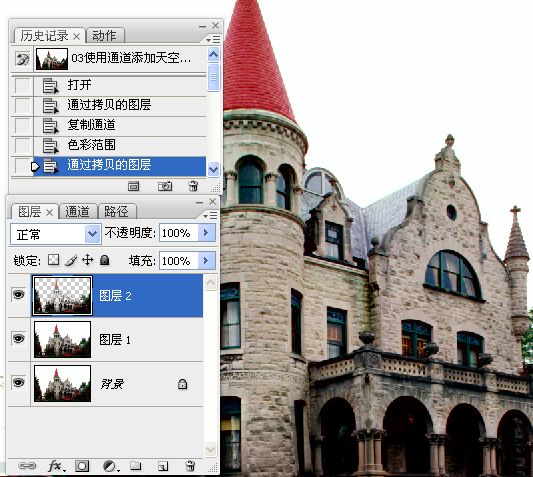
5。新建一空白图层,渐变添加天空色彩。
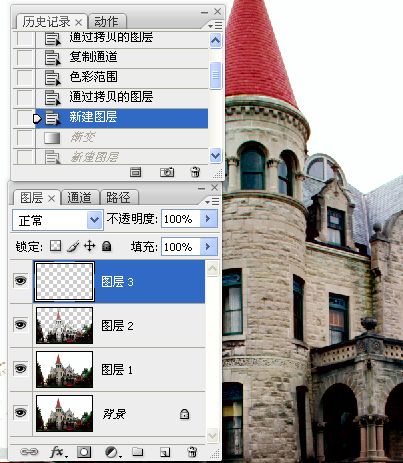
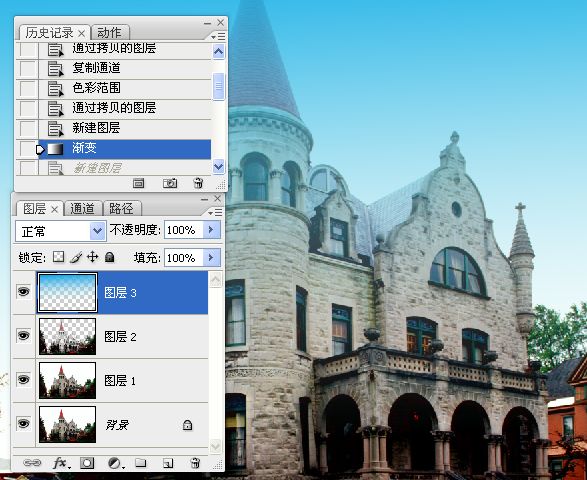 _ueditor_page_break_tag_
_ueditor_page_break_tag_
6。再新建一空白图层,滤镜/渲染/云彩。
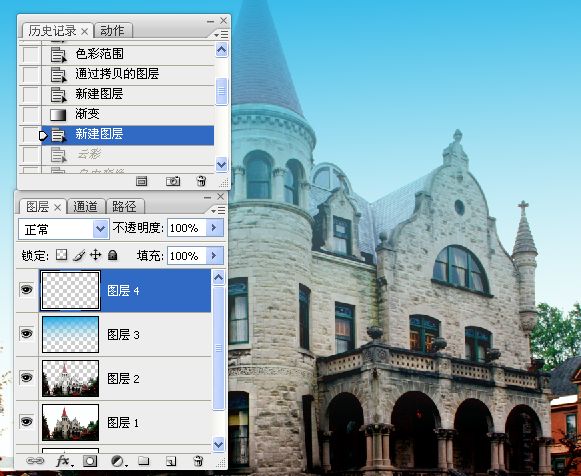
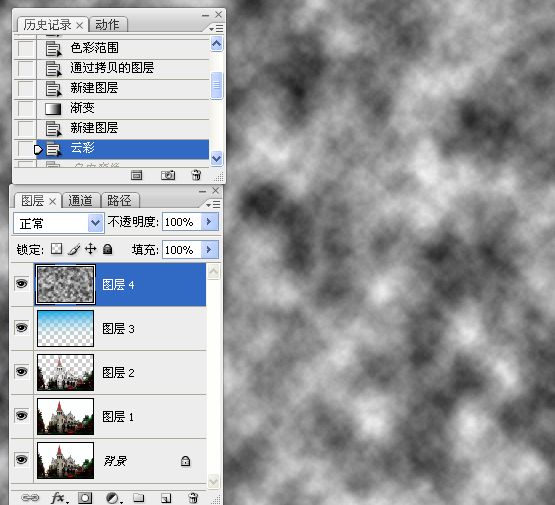
7。自由变换,以加大云朵。
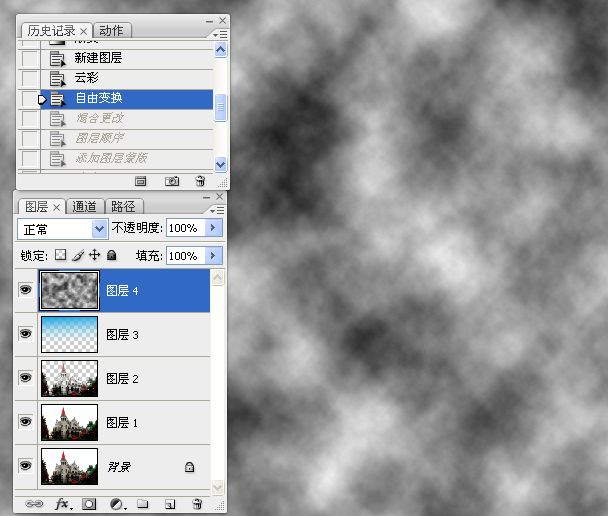
8。混合模式为滤色。

9。改动图层顺序。
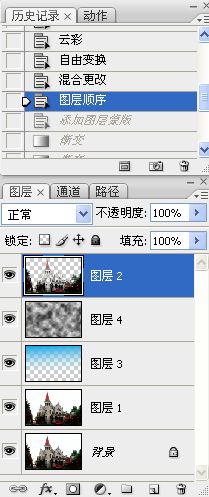
10。回到图层3,添加图层蒙版,渐变。
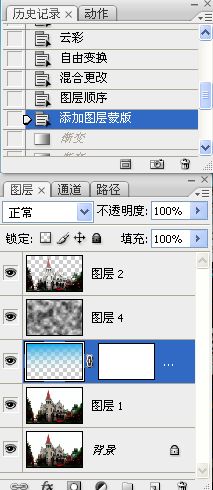

11。在图层4上添加图层蒙版,渐变。