
PS教程原图(来自蜂鸟论坛)

效果图

1、打开原图,复制一层,建一个色阶调整层,纠正图片的明暗。

参数如下:

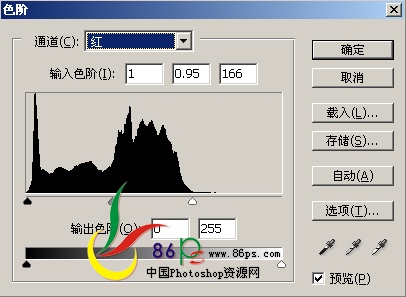 _ueditor_page_break_tag_
_ueditor_page_break_tag_
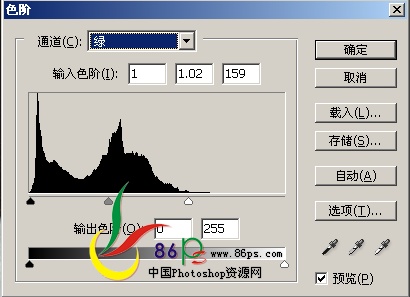
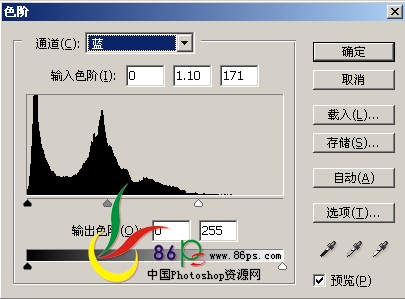
得到效果如下:

2、按Ctrl+Shift+Alt+E盖印图层,用Portrairure滤镜给人物磨皮。
Portrairure滤镜下载地址:http://www.86ps.com/Soft/Plug-Ins/3270.html

磨皮后效果如下:

3、像第一步一样,建可选颜色调整层,参数如下:
红色和黄色调整人物的肤色及其它有红和黄色的地方
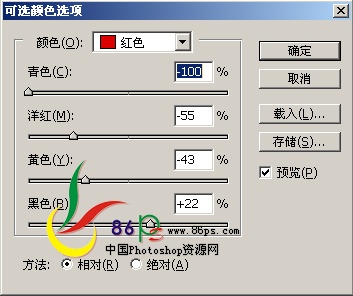

洋红:(指甲)
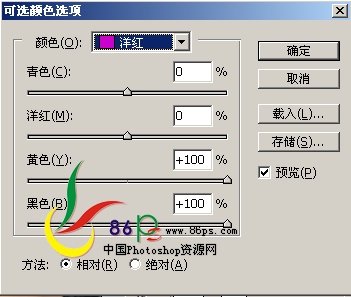 _ueditor_page_break_tag_
_ueditor_page_break_tag_
白色:(高光)
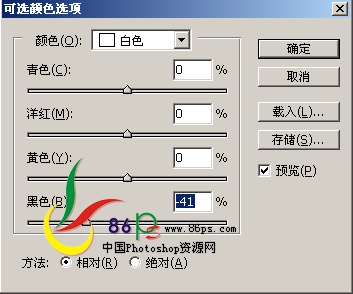
中性色:(整体)
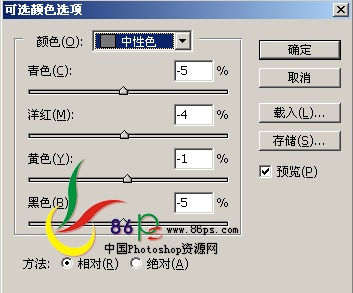
得到效果如下:

4、建通道混合器调整层,勾选灰色,参数如下:
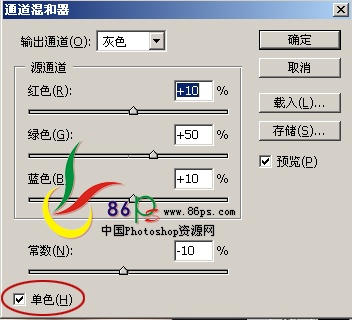
将通道混合器的图层模式设为滤色,得到效果如下:
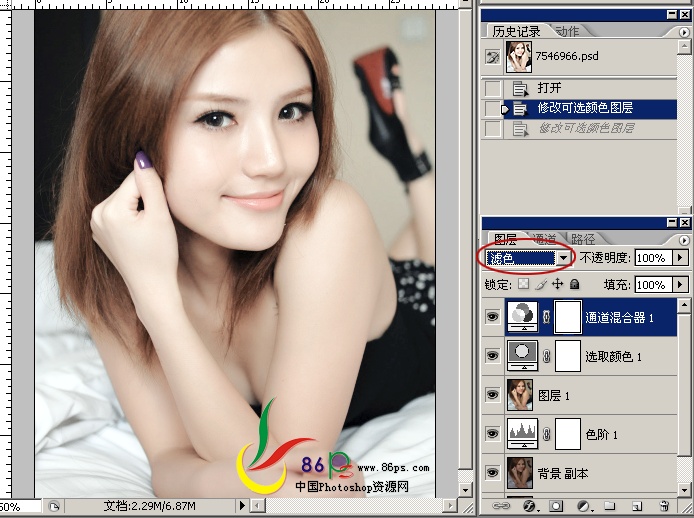
5、按Ctrl+Shift+Alt+E盖印图层,点击历史记录面板下第二个按钮建一个快照,用工具将脸上的那根头发修去,图章或
其它方法都行,我这里用修补工具;
将图片放大,这样修得精确点。把头发的地方勾出来,选区不要选得太大,点住选区拖到旁边相近的皮肤上,这样反复
一节一点的修,并不断将图片缩小到100%查看效果,如果修得不好就点击快照1,回到那一步重新开始修,这就是快照的作用。
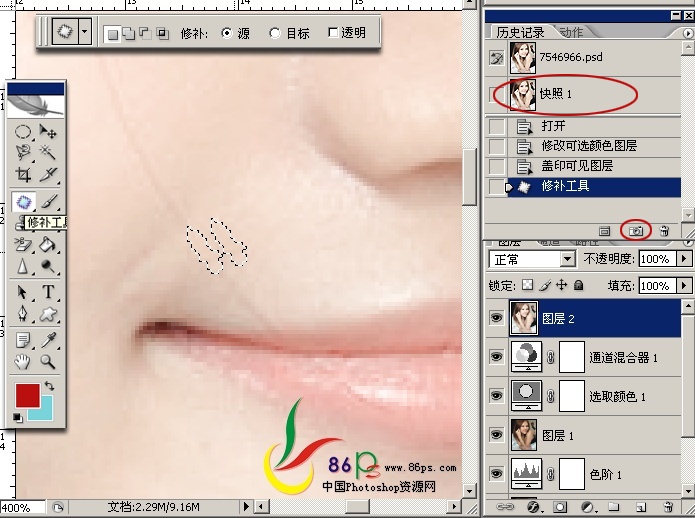 _ueditor_page_break_tag_
_ueditor_page_break_tag_
我修完的效果:

6、这时候再看图片的颜色,有点偏青偏冷,建一个色彩平衡层,加点红、洋红和黄色。
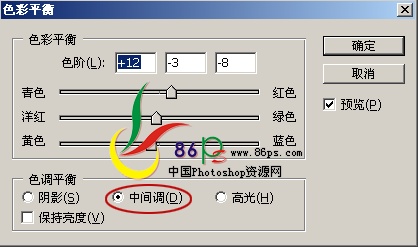
高光也调一下。
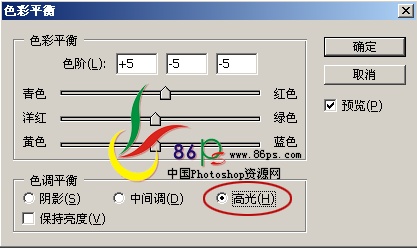
得到效果如下:

7、再次盖印图层,最后用Noiseware滤镜给图片祛噪锐化,完成最终效果!
Noiseware滤镜下载地址:http://www.86ps.com/Soft/Plug-Ins/3522.html

最终效果图:







