日常生活中经常会照相,留下点点生活片段。在Photoshop中,我们可以是使用一些小小的技巧就可以做出不一样的效果,让照片更具特色。
最终效果图:

图00
1.选择一张比较温馨的图片(比如说你和你的GF,^_^)

图01
2.因为导入的图片在背景层上,不能直接对其操作,所以要把背景层转换成普通层。双击背景层,在弹出的对话框选择“OK”,并命名:layer 0.
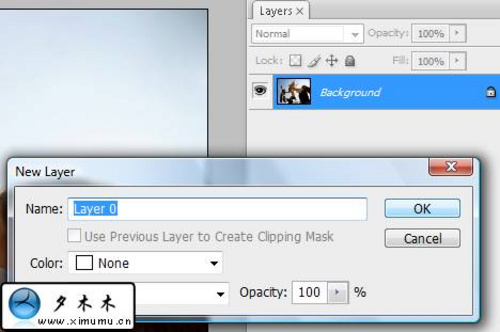
图02
3.在图层面板上点击“新建图层”图标来新建一个图层,并命名:layer 1.使用移动工个把layer 1拖到layer 0的下面。
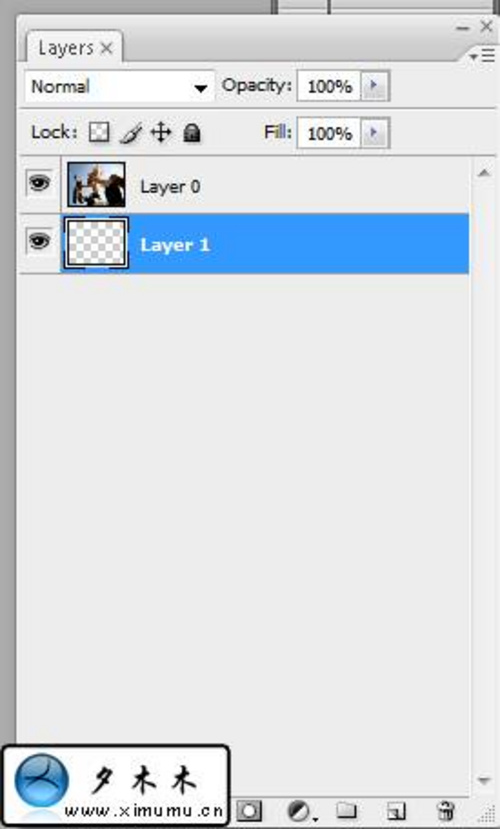
图03
4.现在来为图片添加一个边框,图像>画布。为了使图片变大一点,因此添加等比例的高度和宽度。我用的图片尺寸是800*600,所以我添加100px,最终的画布“900*700”.

图04_ueditor_page_break_tag_
在layer 1填充#24b4dd,效果如图。

图05
5.选择“layer 0”图层,我们来添加一个图层样式。双击图层就可以打开图层样式,我们来为图片添加一个描边,设置如下图:

图06
再添加一个阴影效果:
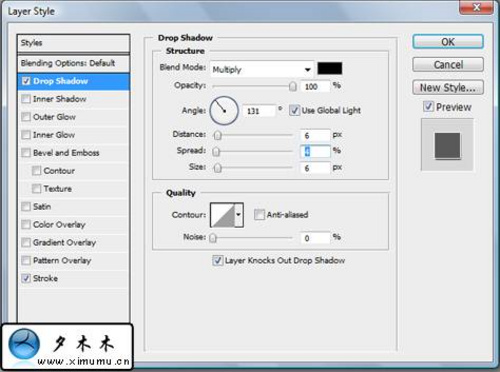
图07
6.这一步是最有趣的一部分。选中“layer 0”为当前图层,在工具箱中选择矩形选区工具,在图片上划分出大约六分之一的大校在键盘上按ctrl+J(木木:一般人我还不告诉他,这可是一个好技巧。)这样就可以复制区域内的部分。

图08
7.在工具箱里选择“移动工具”(也可以按ctrl+t),在图片的角落轻微的转动,最后按回车(return)

图09
8.重复上面的步骤,最终效果如下图:

图10
9.最后在“layer 0”图层的旁边点一下眼睛图标,就可以把图片隐藏起来。文件>另存为,最后把图片的格式保存为JPG,这样就可以上传给你的GF,说不定你们的感情就这样的升温哦。

ni图11






