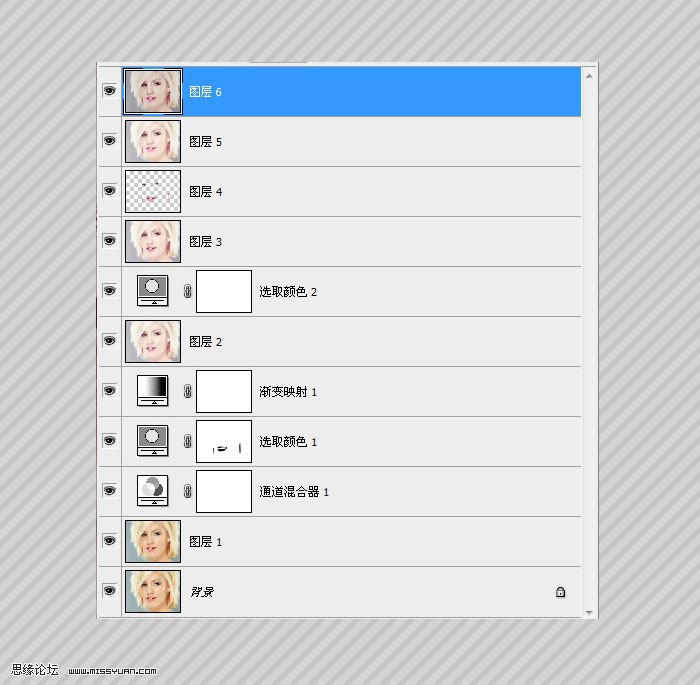photoshop教程效果

原图

01.用Photoshop打开原图,复制一层(图层1),转入Portraiture滤镜进行磨皮,如果不会请翻看我之前的帖子;

02.建立通道混合器调整层,分别对红绿蓝三通道进行调整,参数如图:
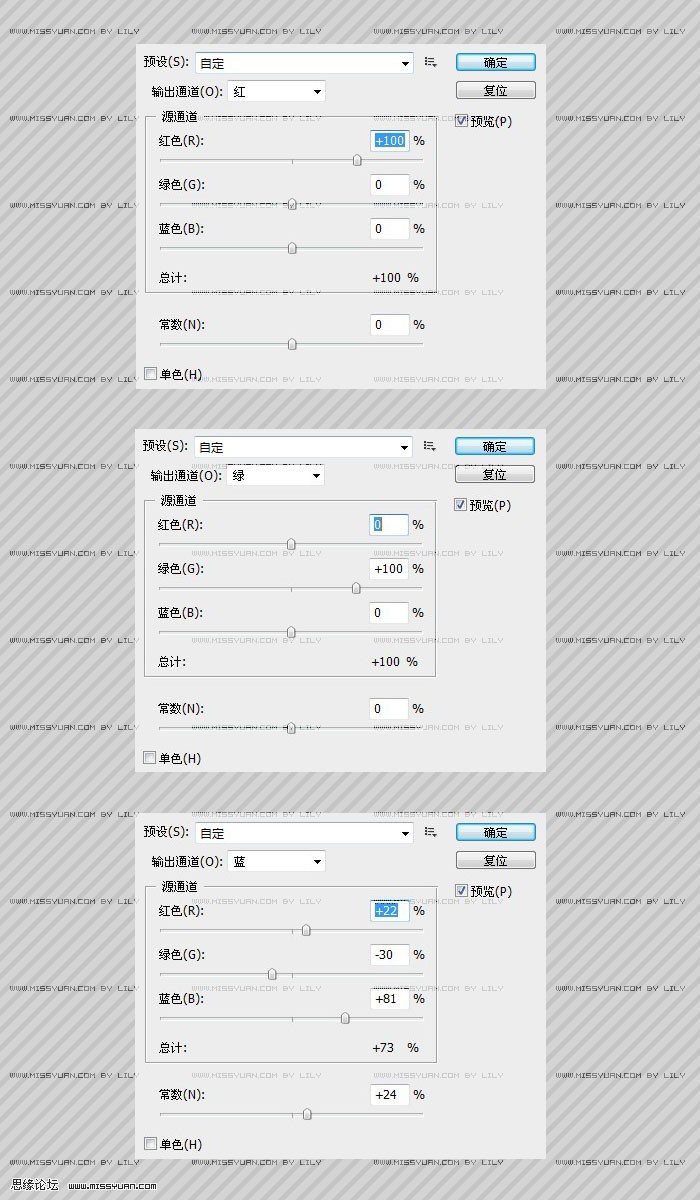
_ueditor_page_break_tag_建立可选颜色调整层,分别对红色,黄色,青色,蓝色,洋红,白色,中性色进行调整,参数如图:
PS:调整完需要用画笔在图层蒙版上面把唇部,耳环的红色部分擦拭出来.可参照最后的图层截图
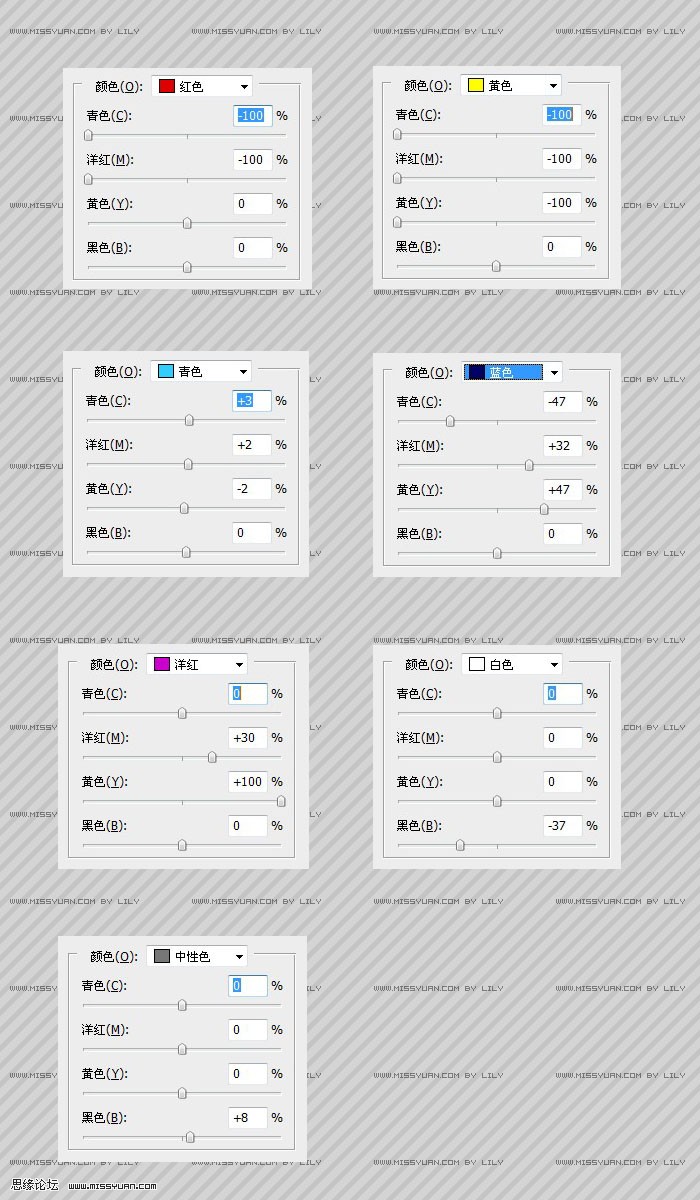
建立渐变映射调整层,参数如下:
PS:渐变的颜色为左边#cf9c9e,右边#ffffff
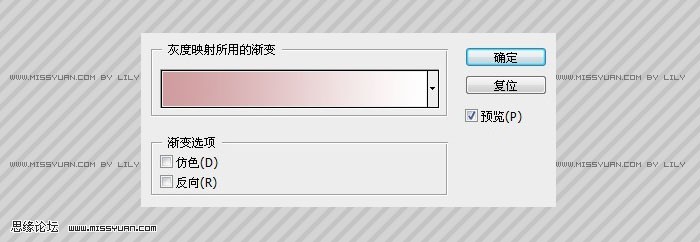
处理完这时的效果图:

03.盖印图层得到图层2,再次建立可选颜色调整层,选择洋红,参数如下(主要是把红色部分跳的更加鲜艳):
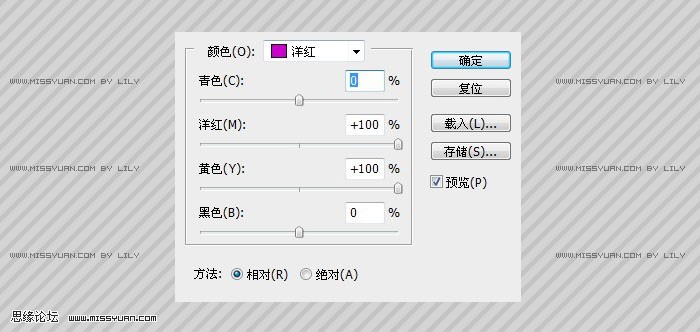
处理完效果图:

_ueditor_page_break_tag_04.盖印图层得到图层3,然后使用套索工具选中眼睛,唇部,然后复制一层得到图层4,为了再次增加亮度,图层模式选择滤色,处理完效果如图:

05.盖印图层得到图层5,使用加深和减淡工具来把眼影部分加深一下,效果如图:

06.盖印图层得到图层6,执行应用图像,参数如图:
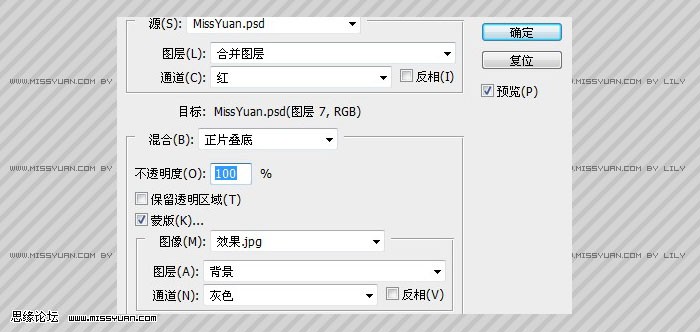
最终效果图:

图层截图: