喜欢照相的朋友常常遇到一个问题,就是相机的角度已最好,但自己脸上的状态却不是最好。这时就需要要用到Photoshop进行简单的后期处理,令照片更加明亮动人。这次的PS教程跟大家介绍的是Photoshop快速去除照片中色斑、痘痘等,非常有用。希望大家喜欢!
原图

图00
最终效果图

图01
1、把背景层复制一层,得到背景副本。
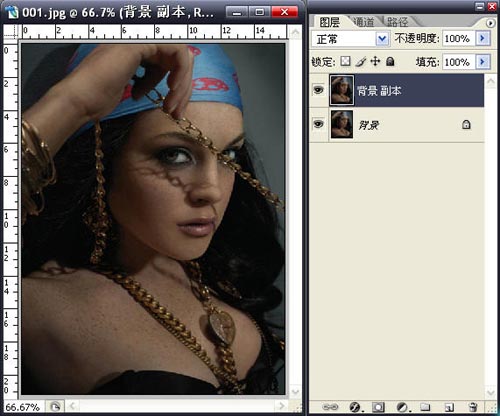
图02
2、对背景副本层进行,自动色阶(Shift+Ctrl+L)、自动对比度(Alt+Shift+Ctrl+L)、自动颜色操作(Shift+Ctrl+B)。
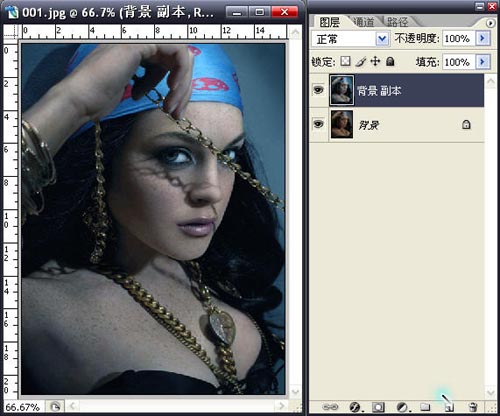
图03
3、将背景副本层模式改为“滤色”。
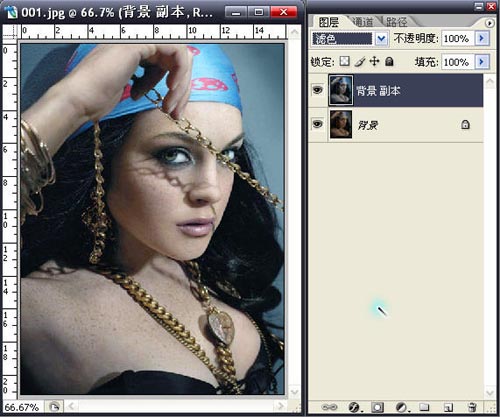
图04_ueditor_page_break_tag_
4、用魔术棒工具(W)将人物的皮肤部分勾选出来,得到选区,羽化2像素,我这里的容差设置的是30;(把皮肤抠出来有很多方法,这只是其中的方法之一,你也可以用通道把皮肤抠出来,也可以色彩范围的方法,还可以用钢笔,看个人习惯)
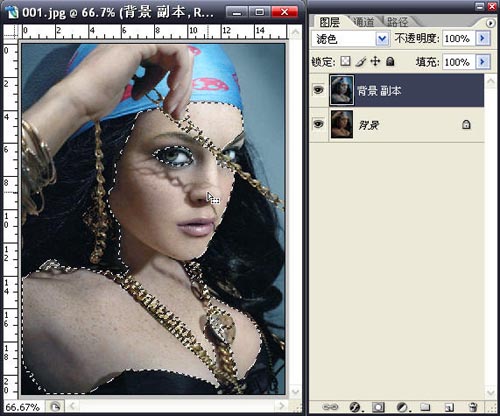
图05
5、复制刚才创建的皮肤选区(Ctrl+J)得到图层1。

图06
6、对图层1执行滤镜-模糊-高斯模糊,半径为4.5; 注意图层的模式仍然为滤色。
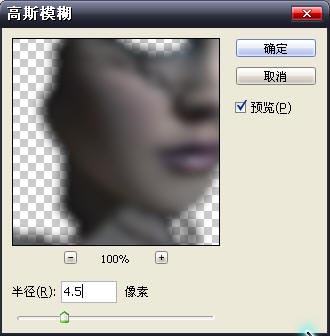
图07
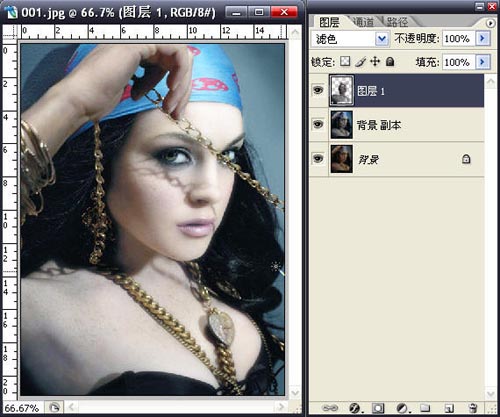
图08_ueditor_page_break_tag_
7、复制图层1,得到图层1副本,对图层1副本执行滤镜-模糊-高斯模糊,半径为4.0;
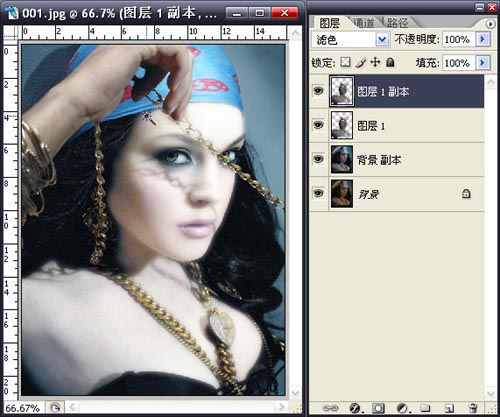
图09
8、为图片加盖印(类似合并图层,但是可以不影响原图层),得到图层2(ctrl+shift+Alt+E)。
9、为图层2添加可选颜色图层样式,适当调整图层颜色,到自己满意为止。
10、Ctrl+M把图片调暗点。大功高成。

图10
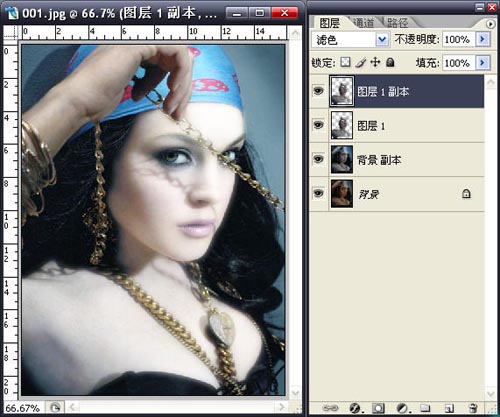
图11
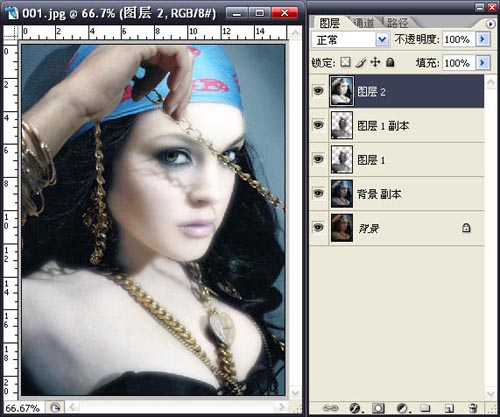
图12






