
原图

效果

一、老照片的制作
1、先是在PS里面打开原图,因为摄影师在拍摄时候就用了黑白胶片手法拍摄,照片出来就是黑白这里就不用在对照片做黑白色调处理。主做色彩细节方面的调整。
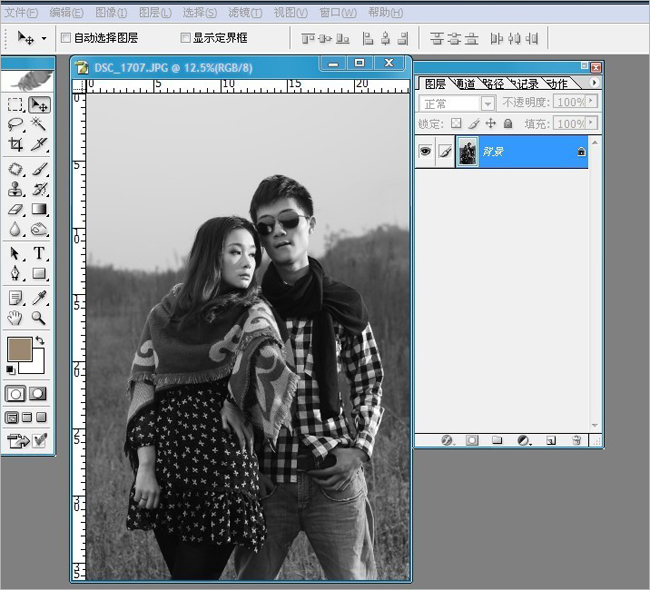
2、选择“图像-调整-曲线”分别调整RGB亮部和暗部通道色彩,让画面出现黑白对比,使人物和背景出现空间感和静深感
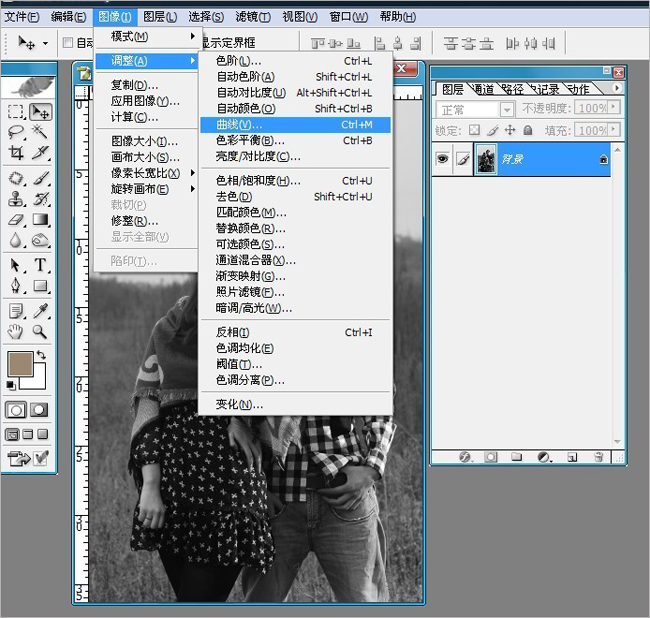 _ueditor_page_break_tag_
_ueditor_page_break_tag_
3、这里注意曲线的参数和黑白明暗部色彩的亮度控制,不要调的太过不然暗部色彩会死成块状没有层次感。
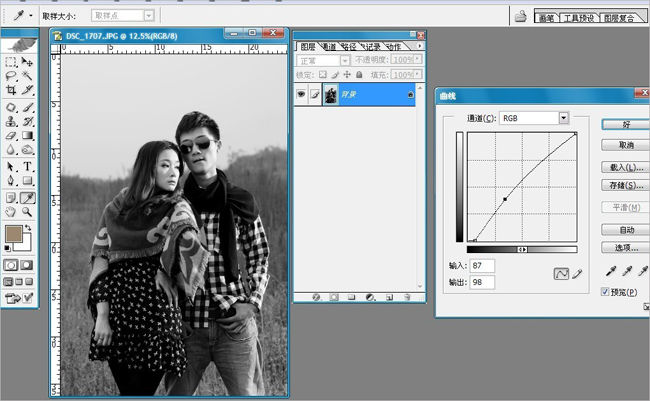
4、选择“图像-调整-色阶”分别调整RGB中间部和暗部通道色彩让画面出现前后层次感
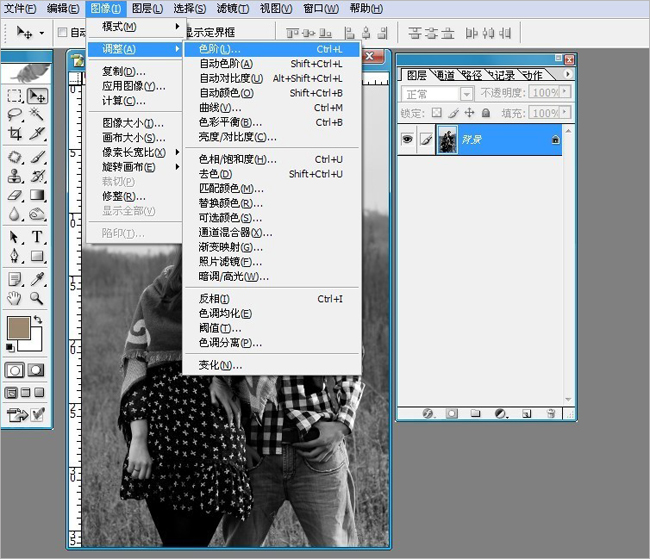
5、这里注意色阶的参数,调整RGB中间部和暗部通道不要太亮和太暗,注意脸部高光色彩人物服装细节暗部色彩

6、合并所有图层,选择“仿字图章”工具修饰人像的皮肤

7、用“修补工具”修饰人物脸部粗壮的颗粒和瑕疵,对皮肤做最后的细节修饰
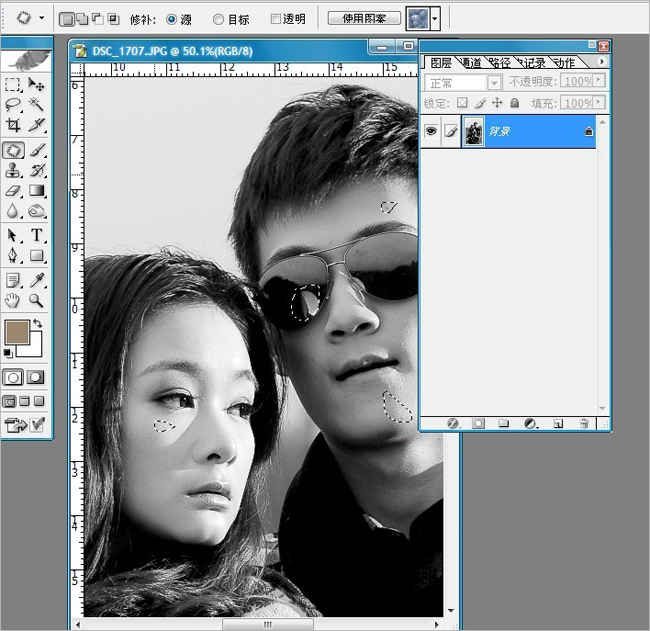
8、再次选择“图像-调整-色阶” 调整照片整体色彩,如果你感觉画面很灰可将其整体RGB颜色压暗。
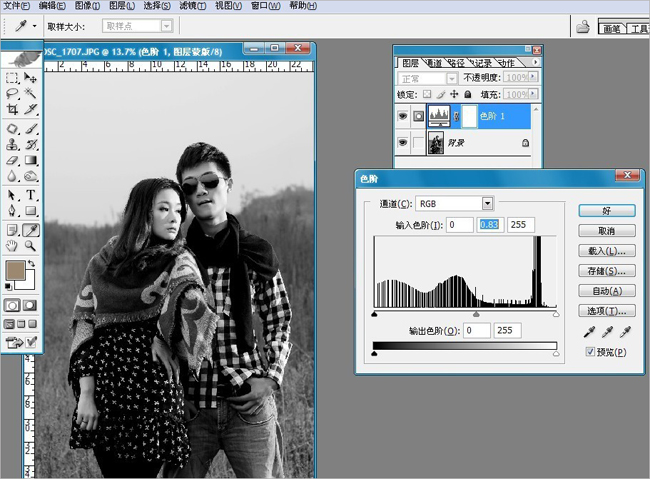
9、选择:“魔术棒”工具,将天空选取“羽化”50像数然后添加蒙版选择“色阶”将天空整体颜色压暗。然后取消选取,反选擦掉人物和草地
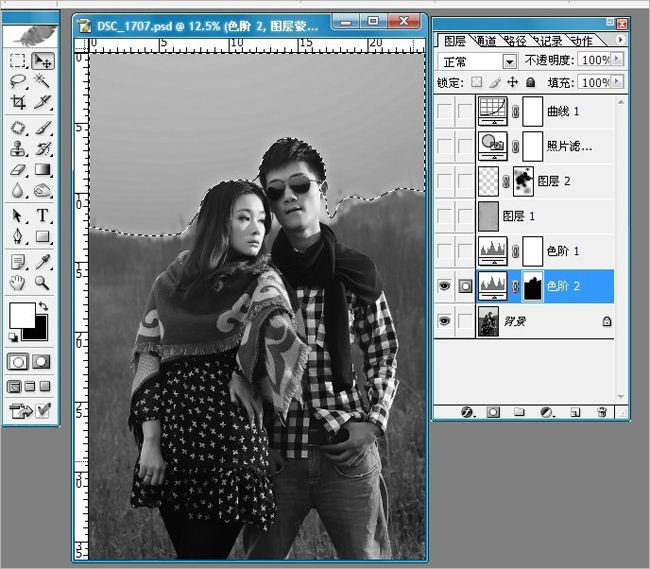

10、选择“图像-调整-色阶”整体对画面提亮。
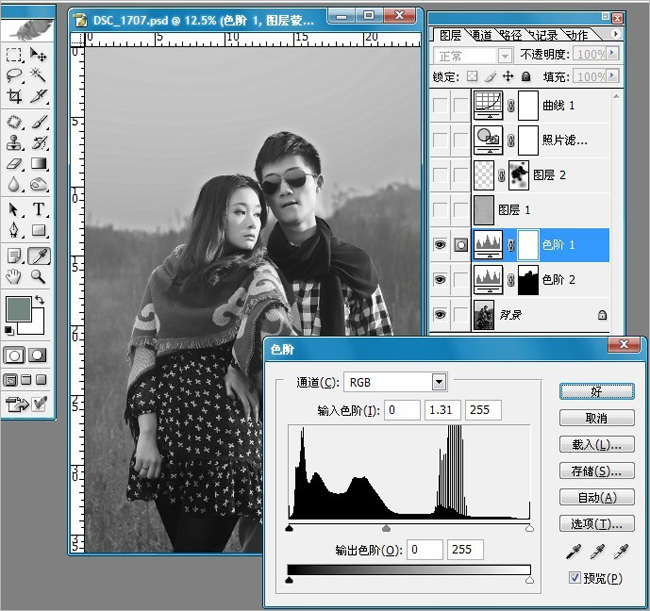
11、打开素材,将选好的破旧皮纸素材添加到图层上面,把素材做黑白色调。
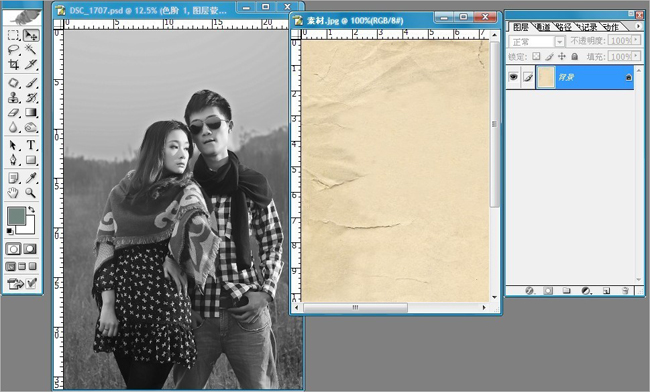
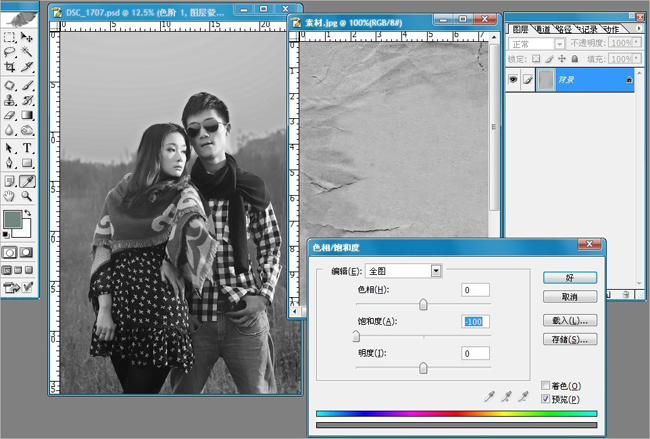
12、选择素材图层将素材做“正片叠底”效果,让照片出现破旧粗糙自然感觉,这样让更加接近老照片的效果,但是后面还有继续添加素材
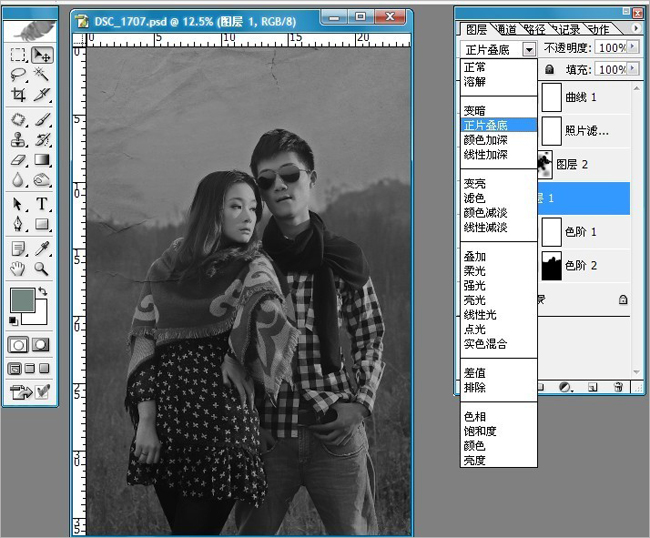 _ueditor_page_break_tag_
_ueditor_page_break_tag_
13、打开选择好的胶片划伤素材,将素材放在图层的最上面,降低素材透明度调整到40%让素材很真实的溶入在画面中,添加模板把人物脸部的素材减淡和修饰掉。添加了胶片划伤素材在里面这样让照片更加有真实感。
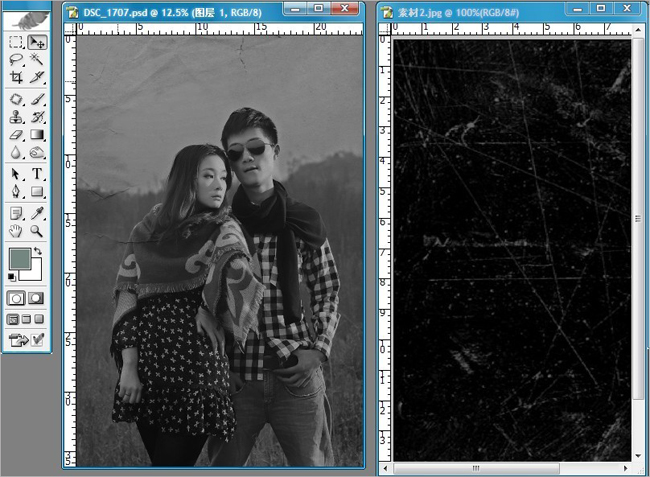
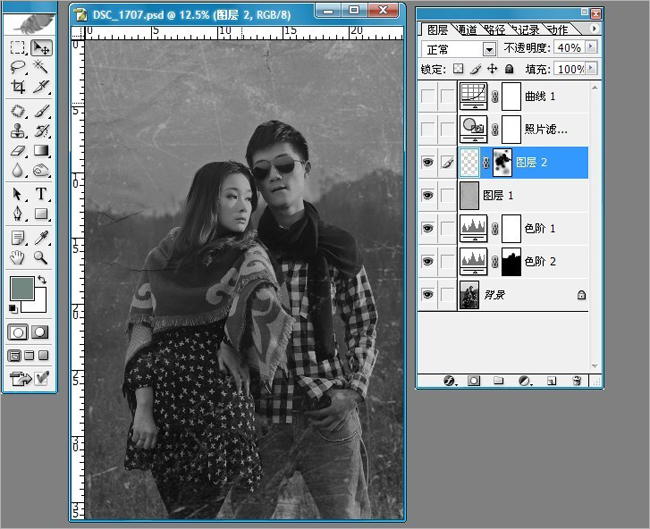
14、上面完成了老照片的黑白破旧效果感觉还有什么地方不到位,经过思考我想到了以前放在家里的老照片颜色有黄色、黑白色,我马上就对照片做了 很多色彩调整,在色彩调整过程中突然黄色调吸引了我,然后我就定位黄色调。在这里“添加蒙版”调整“照片滤镜”选择“颜色”降低浓度74%和图层透明度 95%
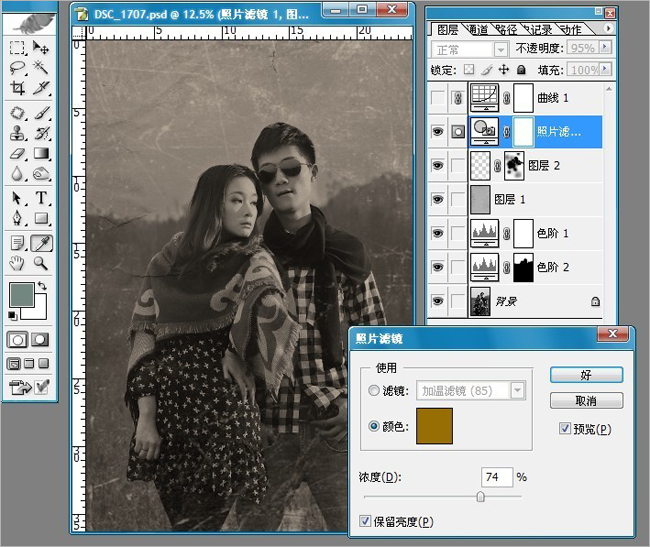
15、选择“图像-调整-曲线”分别调整红色和蓝色通道色彩,将照片整体色调为土黄色。最后对色彩做全面的整体调色
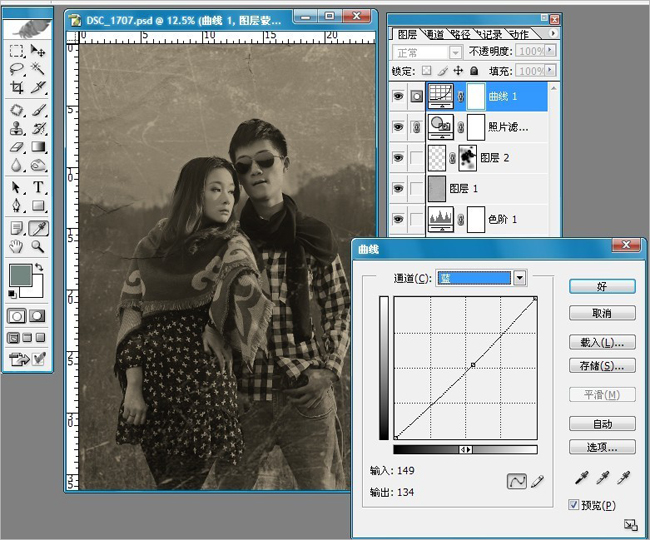
16、合并所有图层,选择“滤镜—锐化—USM锐化”让照片看起更加有质感
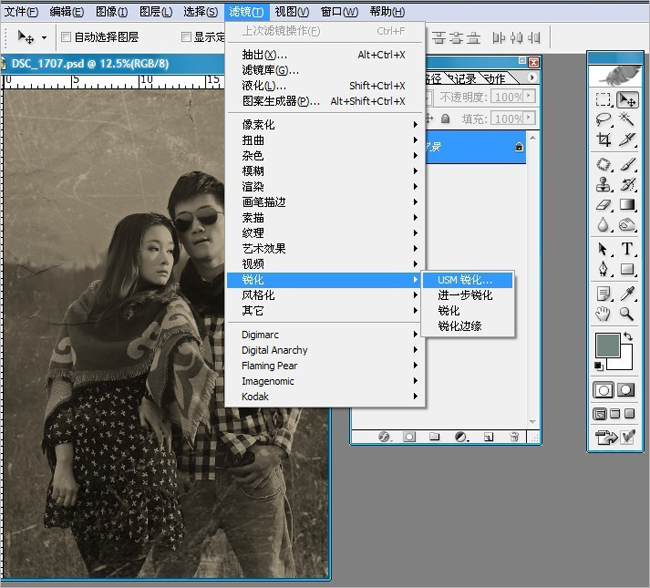
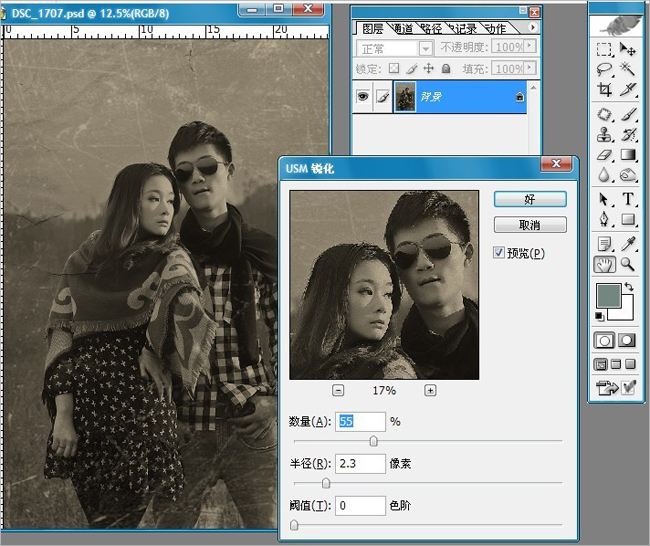
17、最后做细节调整和修饰完成效果







