第一步、进入Win10这台电脑,然后进入系统盘,然后依次进入【用户】--【系统账号文件夹】--然后找到【桌面】文件夹,然后在【桌面】文件夹上鼠标右键,在弹出的菜单中选择打开【属性】。
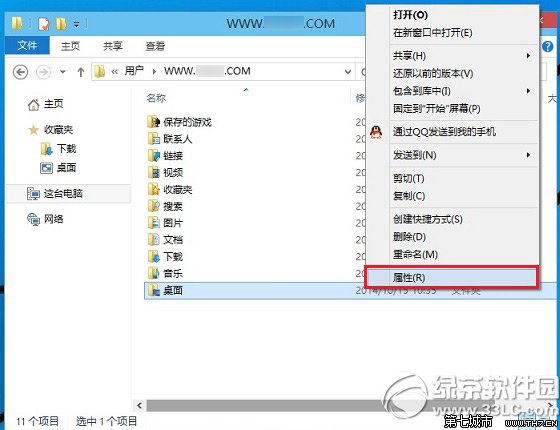
小编提醒:本例中电脑安装了Win8.1/Win10双系统,Win10是安装在H盘,因此以上系统盘进入的是H盘,一般来说,如果大家只安装了一个系统,那么系统盘默认是C盘。
第二步、在打开的桌面属性对话框中,先切换到选项卡中的【位置】,然后点击底部的【移动】。
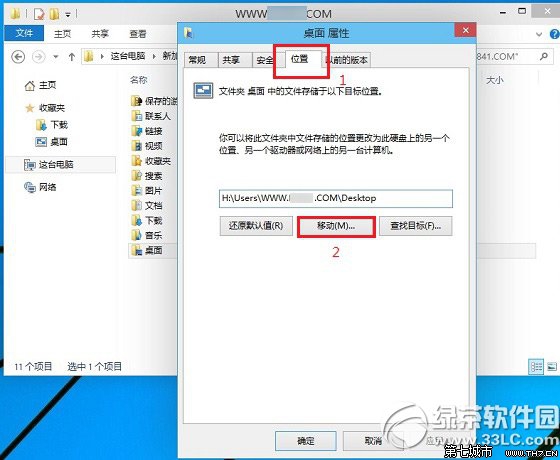
第三步、在弹出的“选择一个目标”对话框中,我们点击左侧的这台电脑,然后选择一个非系统盘中的“桌面”文件夹。
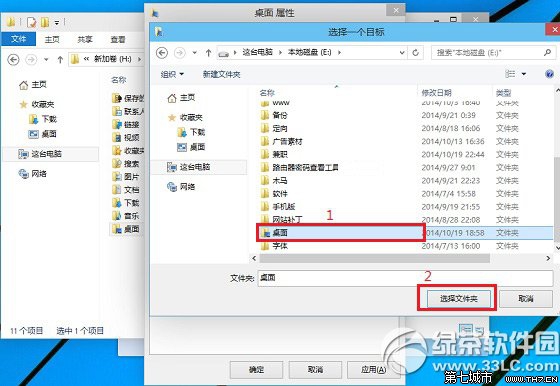
小编提醒:本例将Win10桌面路径更改为了非系统的E盘下,大家可以事先在E盘建立一个“桌面”文件夹,然后在第三步这里,直接选择即可,也可以在选择的时候,临时创建一个。
第四步、完成目标文件夹选择后,点击底部的【确定】就可以完成Win10桌面路径的更改了。
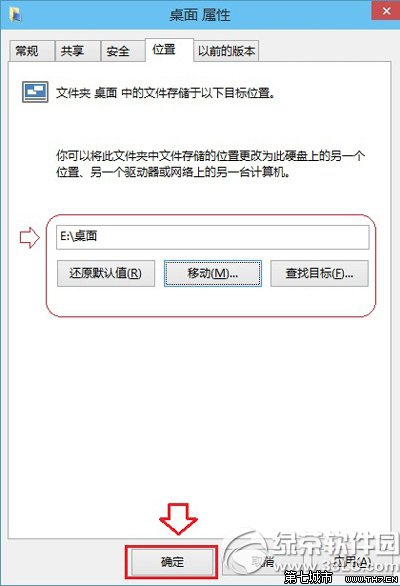
以上就是win10桌面路径怎么改的全部步骤,方法并不难,快去设置吧。
win10怎么更改临时文件夹路径?
临时文件夹,也充当缓存的角色,比如解压
也就是说,先解压到临时文件夹,再复制出去的
或者有些软件运行时生成一些临时用的文件
但这有个缺点,几乎没有大小限制,直到磁盘满都可以
所以,为了保证系统正常运作,应该给临时文件夹搬家

方法/步骤
首先,在其他驱动器新建一个文件夹,给临时文件夹安个新家

桌面,右键"我的电脑",选择"属性"
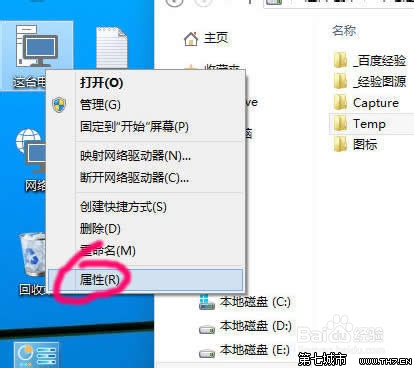
点击"高级系统设置"

点击"高级"选项页
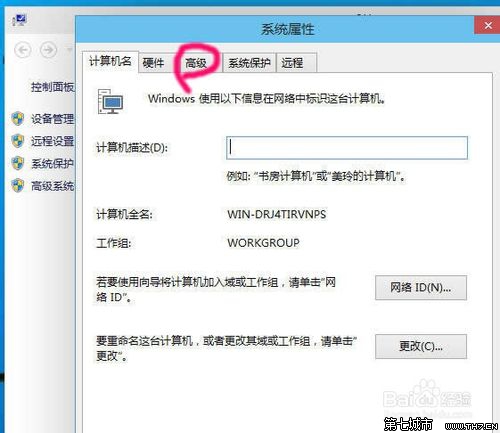
点击最下方的"环境变量"
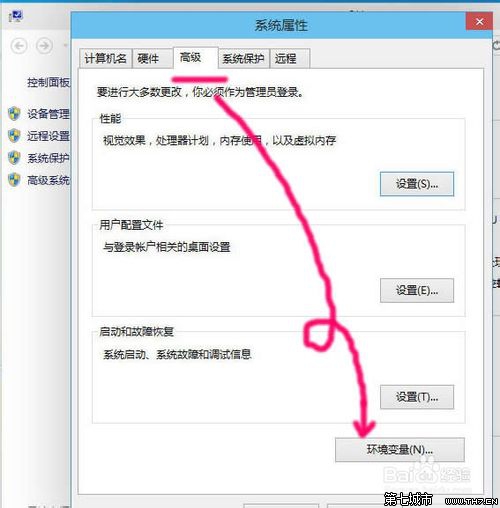
点击"编辑"
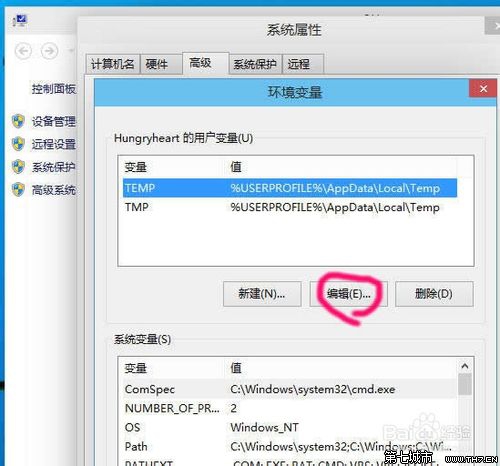
删除原系统的路径
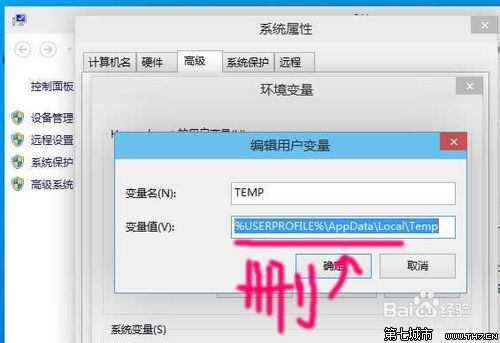
修改为要转移的目录
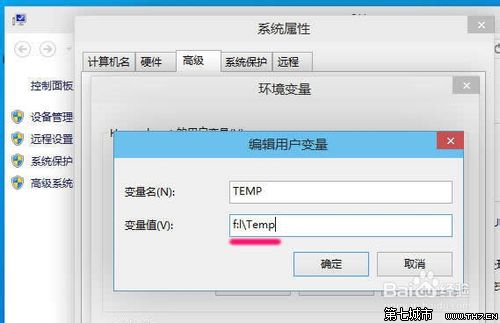
为了保证不出错,两个都要修改
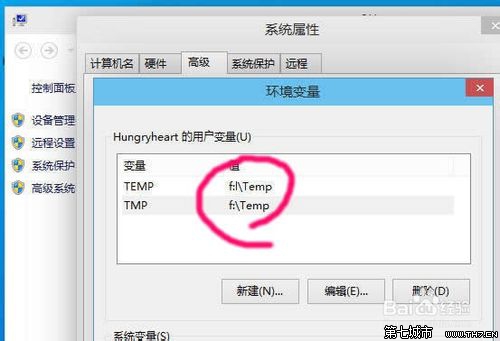
注:更多精彩教程请关注全福编程网电脑教程栏目,全福编程网电脑办公群:189034526欢迎你的加入






