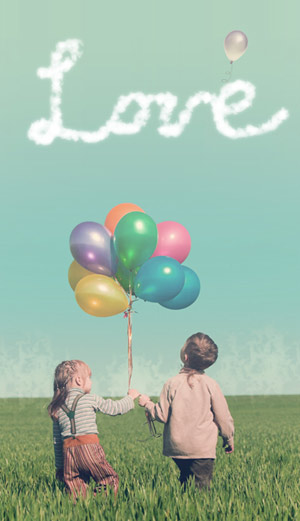先看效果图。
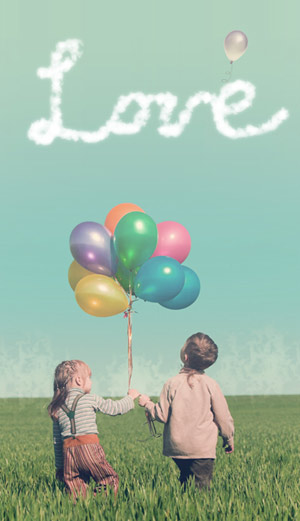
首先打开一对小情侣手举气球的图片。
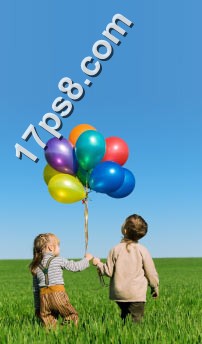
建新层,设置画笔。


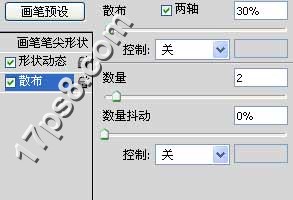 _ueditor_page_break_tag_
_ueditor_page_break_tag_
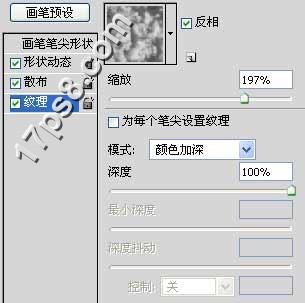

之后前景色白色,徒手画出love的字母形状。
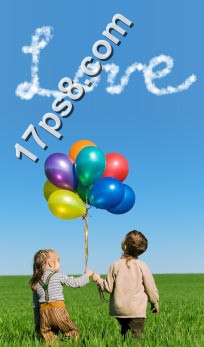
Ctrl+J复制一层,高斯模糊10像素,挪到图层1底部,图层模式叠加。

底部建新层,起名云,用刚才的笔刷在地平线位置涂抹一些云朵,图层模式柔光,不透明度70%左右。
 _ueditor_page_break_tag_
_ueditor_page_break_tag_
导入气球图片,去背景,位置如下。
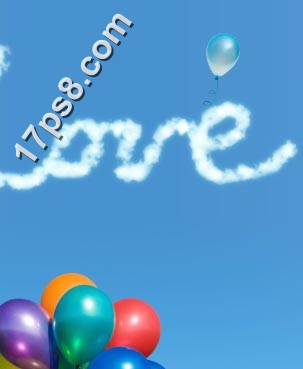
新建图层4,填充#0017f3,图层模式排除,不透明度20%,效果如下。

下面调节整体色彩,调节色相/饱和度调整层。
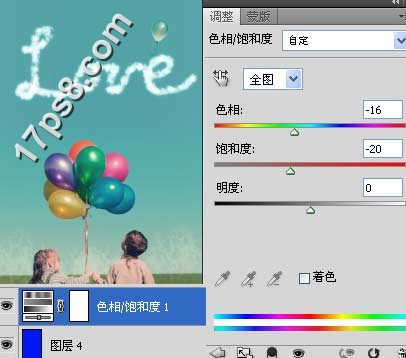
添加渐变调整层,图层模式滤色,不透明度55%。

如果愿意,你可以改变气球的颜色,最终效果如下。