本教程主要用Photoshop调出暗角效果的清爽美女,调色过程主要用可选颜色和曲线可以完成,然后暗角部分主要用图层蒙版加渐变来完成.下面一起来学习吧.
最终效果图

打开图像。

2使用相应的命令处理,挽回图像中过曝的部分(分析图像:亮调严重丢失细节,如白裙)如下图

3再次使用“可选颜色”命令,调节中性色、黑色,如下图
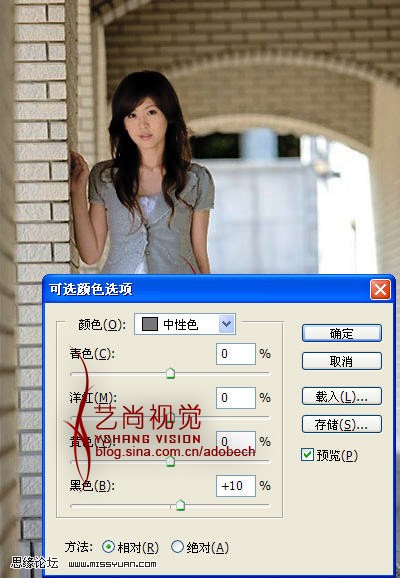

4、再次使用“可选颜色”命令,调节白色,如下图

_ueditor_page_break_tag_
5、再次使用“可选颜色”命令,调节中性色,如下图
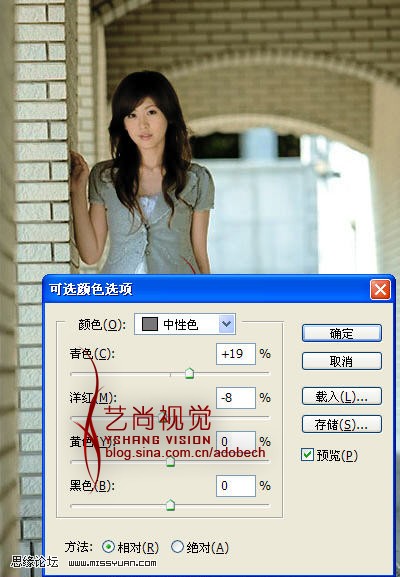
6、使用“曲线”命令,压暗图像,如下图

7、调节后的效果如下图:

8、使用曲线提亮图像,如下图:
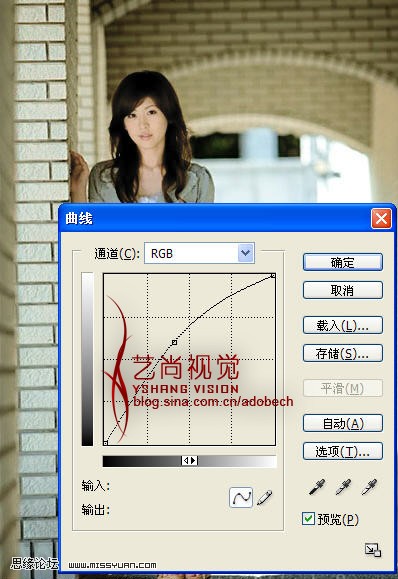
9、效果如下图:
![]()
10、新建图层,使用黑色软画笔压暗图像四角,最终效果如下图:

注:更多精彩教程请关注全福编程网photoshop教程栏目,全福编程网PS群:182958314欢迎你的加入






