本教程简单介绍人换脸教程,大致的过程:先要选择好适当的素材图,然后把人物头像勾出来调整好大小,最后就是调色和涂抹把接口的地方处理融合协调。
最终效果

素材1

素材2

1.打开两张素材图
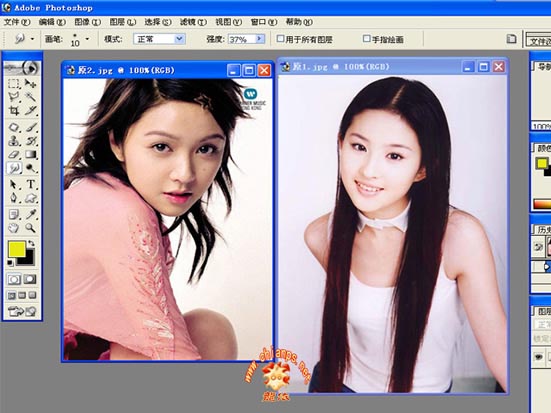
2.选择套索工具随意圈选脸部。(大一点没关系)
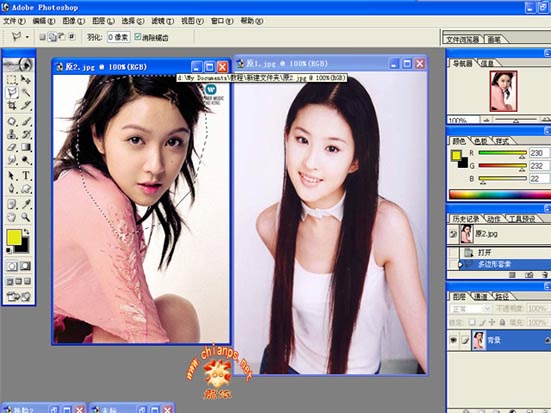 _ueditor_page_break_tag_
_ueditor_page_break_tag_
7.加大透明度。细擦边缘,有黑边的部分不能让它存活~擦掉!PS:偶觉得偶很嗦哆,只要是为了刚入门的能看滴明白,大家表骂偶
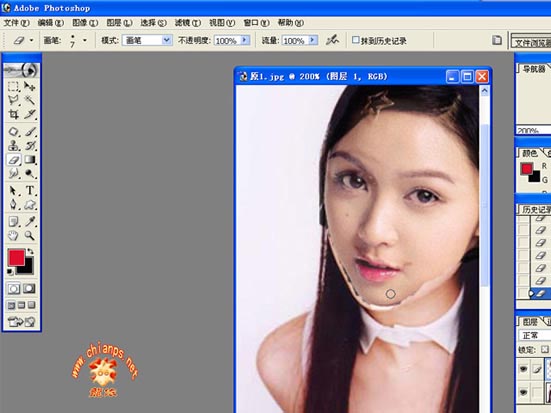
8.看这里~~后面的MM腮都出来咧!别急咱们有法对付她。
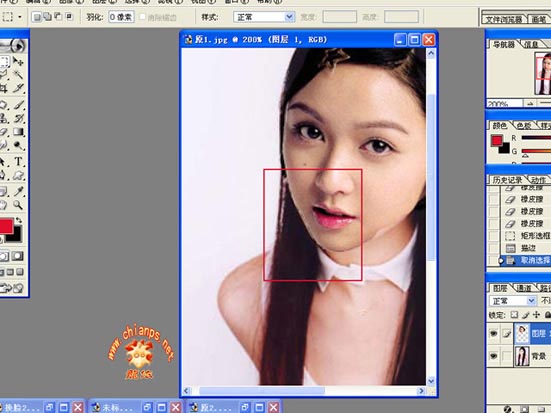
9.选择背景图层。闭眼~~~闭上图层一的眼,8是让你闭眼哈,用图章工具吸脸部边缘的头发进行仿制。
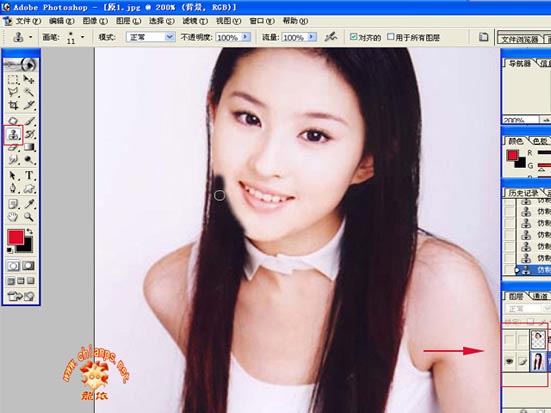
10.看后面的腮帮没咧吧。再用橡皮修一下

11.MM滴脸有点不光滑和背景的皮肤相差太大!我们来给她美美容。滤镜/杂色/去斑
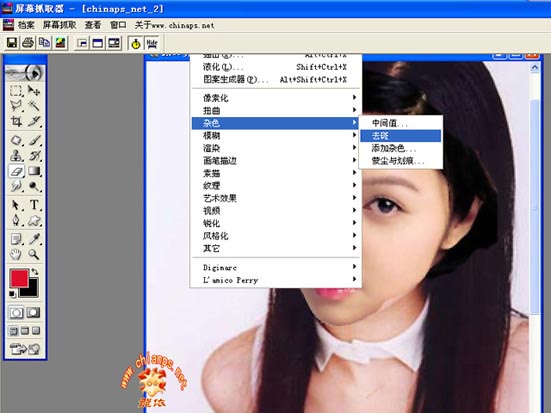
12.肤色还有点暗与背景不谐调!ctrl+M曲线微调
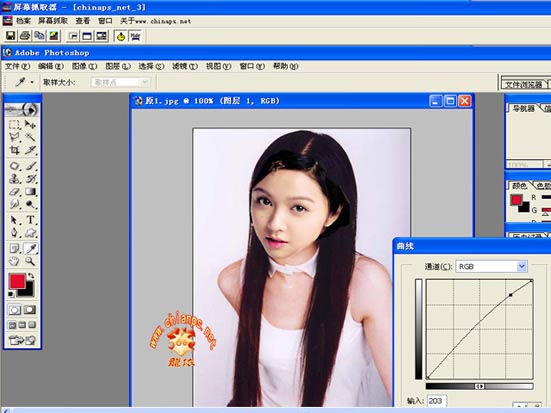
13.这MM的皮肤比背景黄,ctrl+u再调,是用饱合还是色彩平衡随便你。前后谐调就行
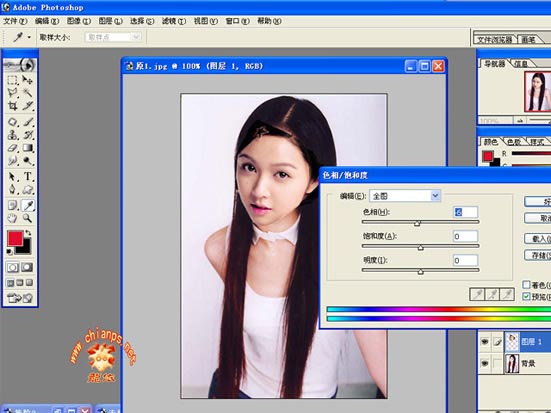 _ueditor_page_break_tag_
_ueditor_page_break_tag_
14.嗯~~现在肤色差不多了!该修修边了,让她们能更好滴溶合在一起,选择涂抹工具,调一下一适当的笔刷,和强度
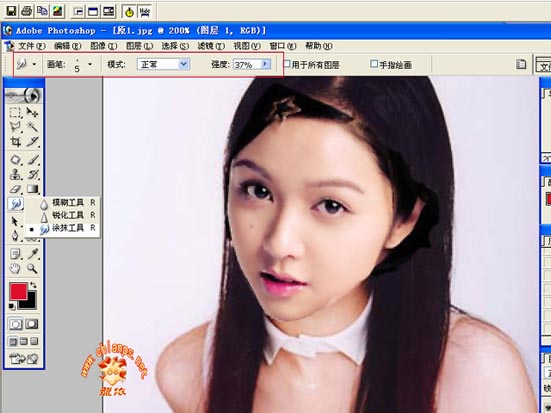
15.头发和腮边都要涂抹。处理头发时可以选择大一点的笔刷。腮的部位,要小一点。细一点。换头没什么窍门就是一个细哈!
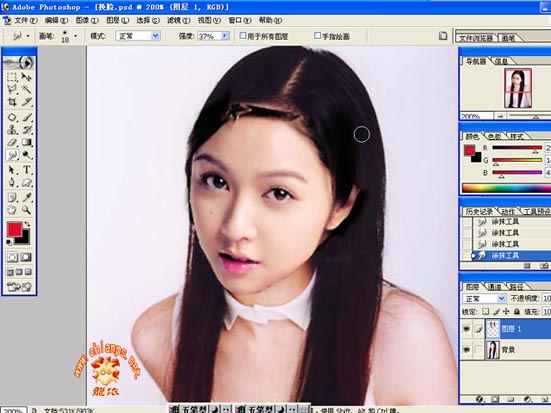
16.嗯~~~差不多了
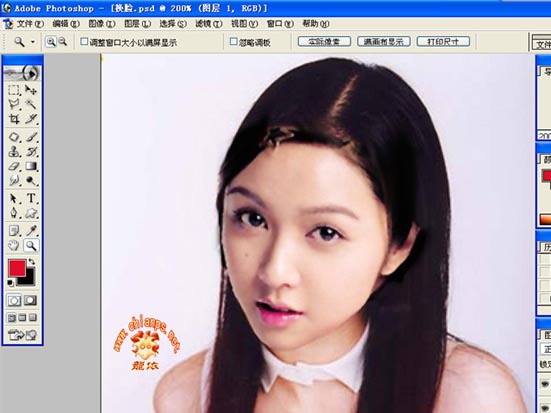
17.修成这样也就差不多了,只是头发那还有一点点8自然,腮的衔接也不是很好

18.有句话说的横好~生命不止折腾不息我们继续折腾!用像皮掉不顺眼的头发
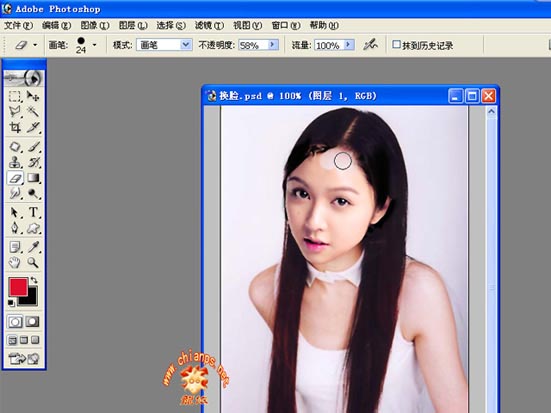
19.这下连脑门也擦掉咧,不过不要紧,偶是故意滴。再用涂抹工具进行涂抹。记住边缘衔接不好就抹之
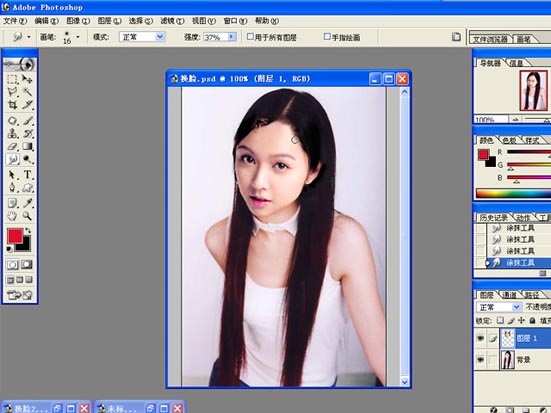
20.再处理一下腮,选择橡皮把强度调低轻轻的拖动,这样的情况8要用鼠标点哈。如图(换头的时候自己把握笔刷的强度是很重要滴说)
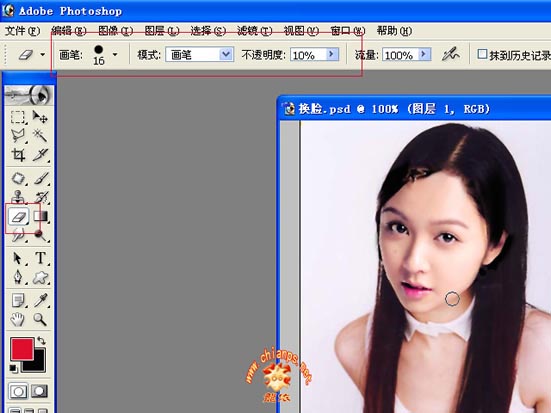

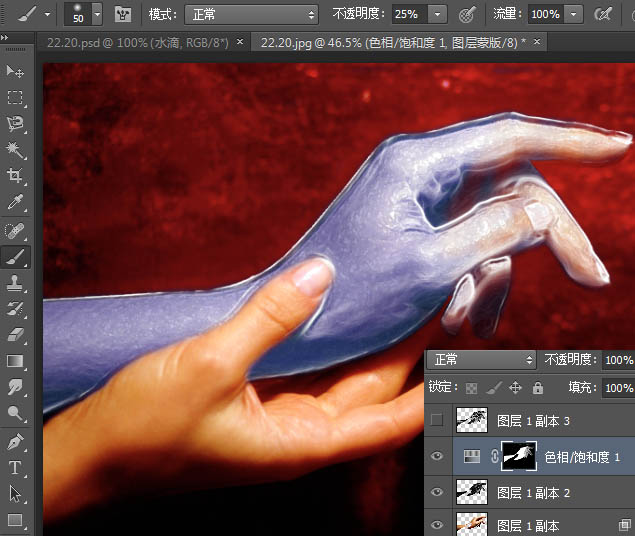
14、选择图层1,将除背景和图层1的其他图层隐藏,锁定该图层的透明像素,用仿制图章工具(直径90像素,样本选择所有图层),在背景上取样,将复制的图像覆盖在左手上,直到整个手臂填满为止。
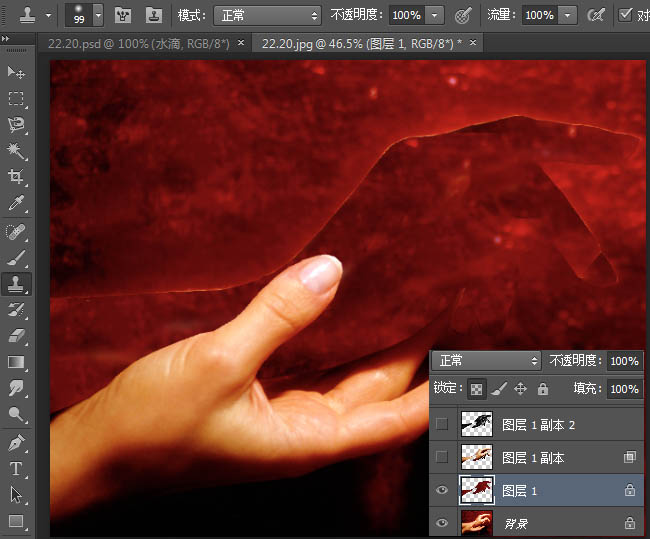
15、显示所有图层,选择图层1副本1,设置混合模式为明度。
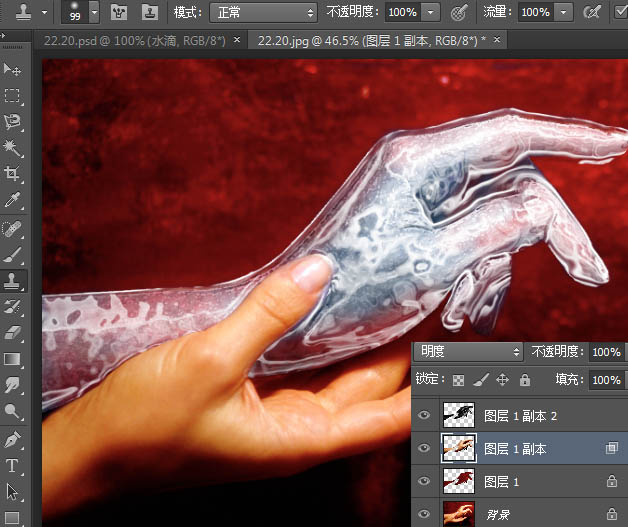 _ueditor_page_break_tag_
_ueditor_page_break_tag_
16、在副本1下方新建图层,按住ctrl键选择图层1,载入选区,再在新的图层选区中填充白色。

17、我们试想,如果左手是透明冰雕,那么右手被遮挡部分也应该依稀可见,所以在图层2中绘制手指效果。
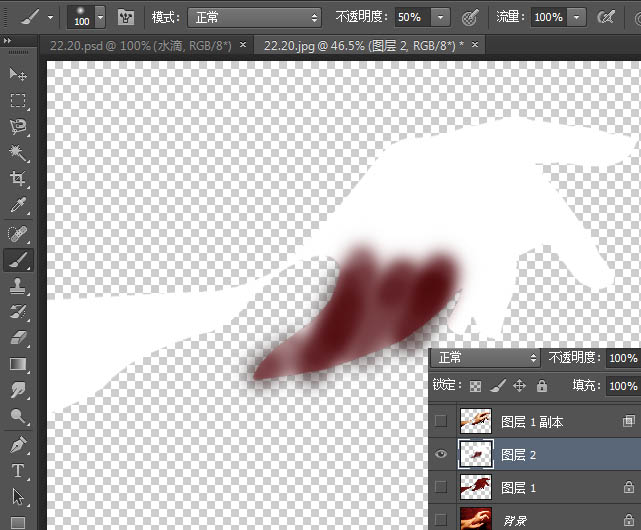
18、设置图层2不透明度为80%,添加蒙板,用灰色和黑色涂抹手指区域,使该部分不至于太亮,新建一个图层设置不透明度为40%。

19、载入图层1的选区,反选,使用画笔工具(柔角,200像素直径,不透明度30%)在冰雕周围绘制发光区域。

20、在图层1副本3上方新建一个图层,执行滤镜>渲染>云彩命令,生成云彩效果,在执行分层云彩命令,使其产生更加丰富的变化,打开色阶对话框,将高光滑块左移,参数为0、1.00、10,该图层用来形成裂纹效果。
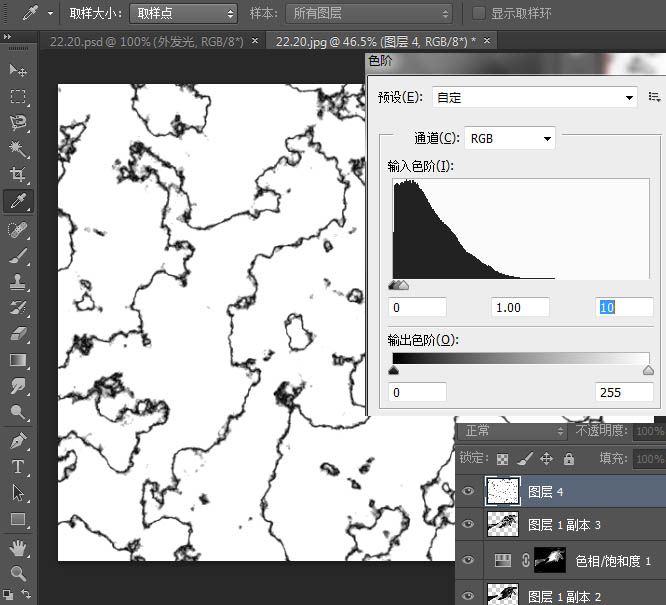
21、设置该图层混合模式为颜色加深,创建剪贴蒙板。

22、在副本1下方新建图层,使用画笔工具在冰雕上绘制白色线条,用涂抹工具修改其形状,来表现融化的水滴效果,设置不透明度为50%。
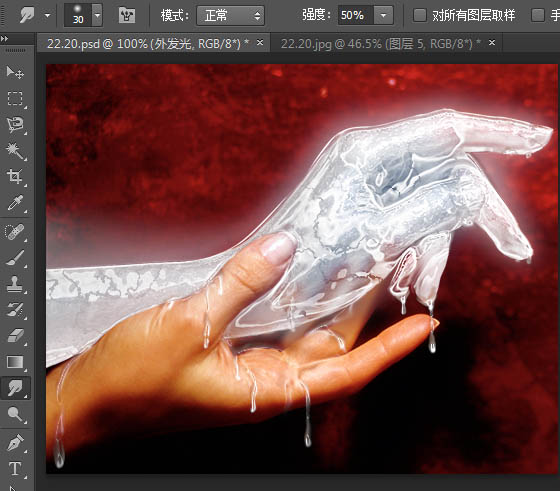
23、最后为该图层添加图层样式,如图。
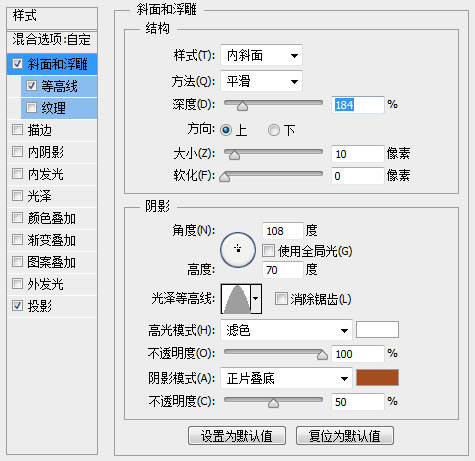
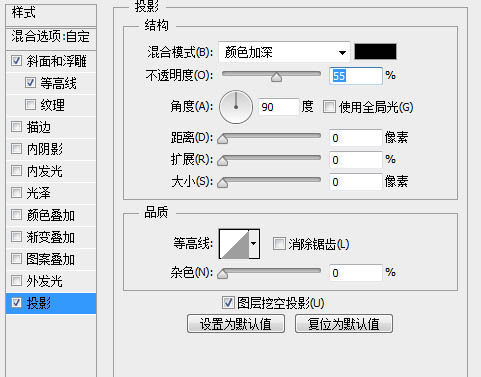
最终效果:







