最终效果图

图0
1.我们打开原图,如下图所示。

图1
2.首先要看一看照片,发现这张照片有些暗了,我们先来调整一下。点击图层下方的‘创建新的填充或调整图层’按钮,在弹出的菜单中选择‘亮度/对比度’,并如下调整。

图2
调整过以后照片整体颜色亮了很多,这样才自然。

图3
3.为了调整后面的颜色,这里我们要将它的饱和度降低。点击图层下方的‘创建新的填充或调整图层’按钮,在弹出的菜单中选择‘色相/饱和度’,并如下进行调整。

图4

图5
得到下面这样的效果,这时候你会发现它的色彩更加淡了。

图6
4.接下来我们用曲线调整整体色调,将主色调调出来。点击图层下方的‘创建新的填充或调整图层’按钮,在弹出的菜单中选择‘曲线’,分别对它的‘红、绿、蓝’进行调整。
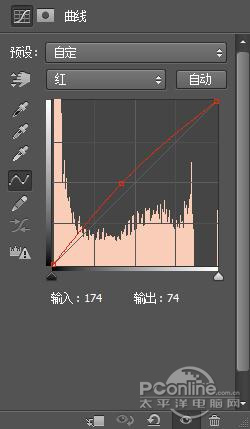
图7
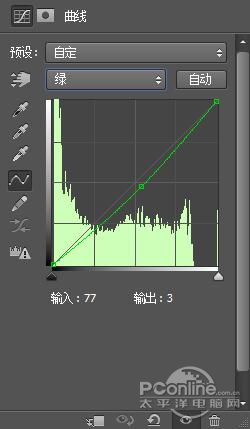
图8
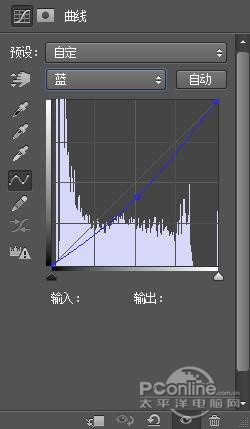
图9
通过调整你会看见整个画面都有了变化。

图10
5.与上一步一样再次调出‘曲线’,如下图进行调整。
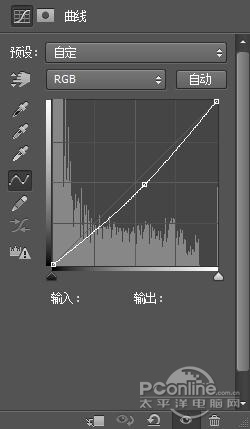
图11
调整完以后,将前景色设置为‘黑色’,用‘画笔工具’对人物进行涂抹。这时候要注意一定选择‘曲线2’的图层蒙版。

图12_ueditor_page_break_tag_
6.观察照片发现人物没有得到凸显,这里我们再次调出‘曲线’,得到‘曲线3’,我们可以将它放在曲线2图层的下方。并如下进行调整。
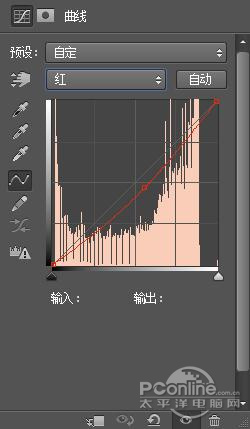
图13
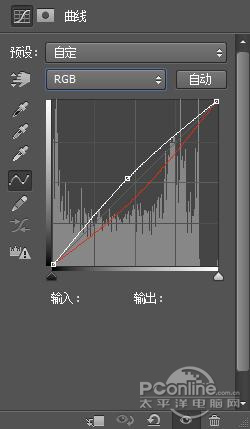
图14
选择‘曲线3’蒙版,按住Ctrl+Delete键填充黑色,然后在设置前景色为‘白色’,使用一个柔角的‘画笔’涂抹人物。

图15
7.新建一个图层,得到‘图层1’,选择‘渐变工具’,选择渐变颜色‘蓝红黄渐变’,如下图所示。
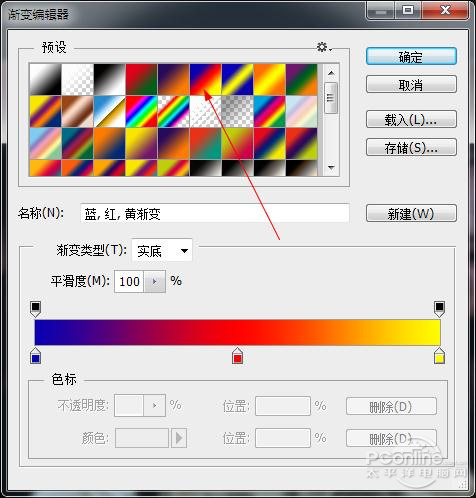
图16
选择‘线性渐变’,从上到下拉出渐变。

图17
完成后将‘图层1’的混合模式设置为‘柔光’,并将不透明度设置为35%,得到下面的效果。

图18
再次设置‘渐变工具’的颜色,这次选择‘背景到前景色渐变’,当然在选择前要先将背景色域前景色恢复成默认颜色。
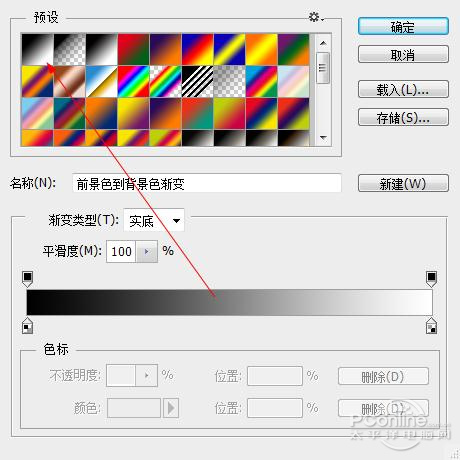
图19
点击图层面板下方的‘添加矢量蒙版’,给‘图层1’添加一个‘图层蒙版’,用渐变工具从上到下拉出渐变,这里制作渐变时距离可以短一些,不需要从上拉到底,主要是将上面一段蓝色渐变不协调的颜色遮蔽就可以了。

图20
8.调整了上面的步骤颜色几乎已经达到了要求,但整体的明暗度还是有些亮,让照片缺失一种厚重感。这里可以点击图层蒙版下方的‘创建新的填充或调整图层’按钮,选择‘亮度/对比度’,来调整照片的对比度。
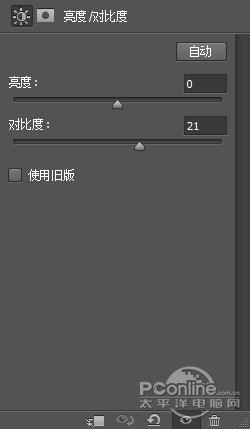
图21
到这里颜色就完全调整好了。

图22
如果你想在加上一些东西,还可以加上花边进行装饰,比如我便加上了下面的花饰。

图23
将花饰拖拽到画布上,双击‘花饰’图层,调出‘图层样式’,分别设置‘描边’与‘投影’,如下所示。
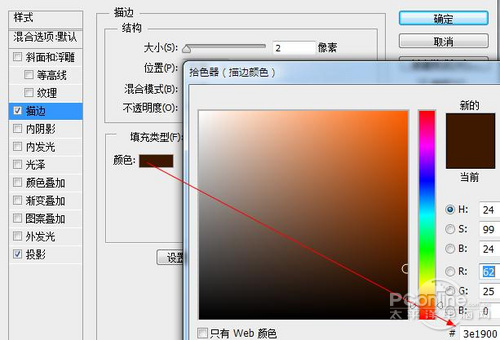
图24
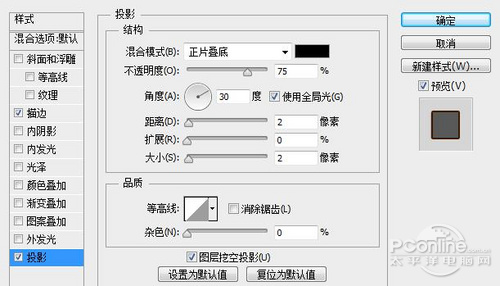
图25
我们最后得到下面的效果。
最终效果图

图26
注:更多精彩教程请关注全福编程网photoshop教程栏目,全福编程网PS群:339853166欢迎你的加入






