素材图片的主色为黄绿色,调色的时候可以直接用色相/饱和度快速把主色转为红褐色,然后把图片整体颜色加深,左上角部分再增加高光及云雾效果即可。
原图

最终效果

1、打开素材图片,创建色相/饱和度调整图层,对黄色,绿色进行调整,参数设置如图1,2,效果如图3。这一步把图片中的黄绿色转为红褐色。
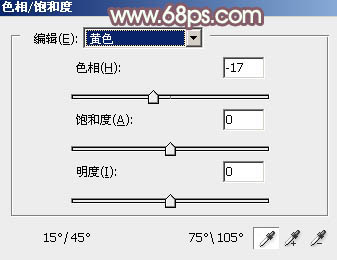
<图1>

<图2>

<图3>
2、按Ctrl + J 把当前色相/饱和度调整图层复制一层,效果如下图。

<图4>
3、创建曲线调整图层,对RGB、红、绿、蓝通道的暗部进行调整,参数及效果如下图。这一步把图片暗部颜色加深,并增加红褐色。
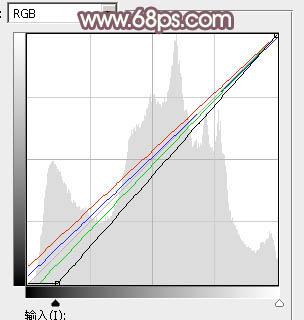
<图5>

<图6>
4、新建一个图层,选择字母键“D”,把前,背景颜色恢复到默认的黑白,然后选择菜单:滤镜 > 渲染 > 云彩,确定后把混合模式改为“滤色”,不透明度改为:50%。添加图层蒙版,用黑白渐变,由左上角至右下角拉出白色至黑色线性渐变,效果如下图。这一步给图片左上角增加云雾效果。

<图7>
5、创建色彩平衡调整图层,对阴影、中间调,高光进行调整,参数设置如图8 - 10,确定后按Ctrl + Alt + G 创建剪切蒙版,效果如图11。这一步给图片增加红褐色。
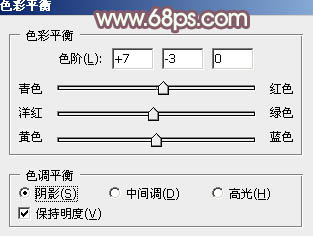
<图8>
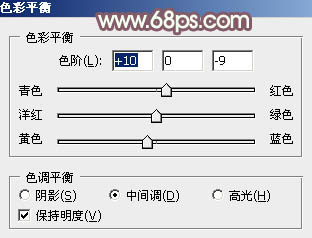
<图9>
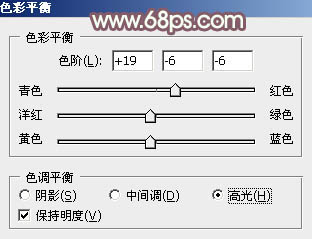
<图10>

<图11>
6、创建曲线调整图层,对RGB,蓝色通道进行调整,参数设置如图12,确定后按Ctrl + Alt + G 创建剪切蒙版,效果如图13。这一步主要加大云雾对比,并增加淡黄色。
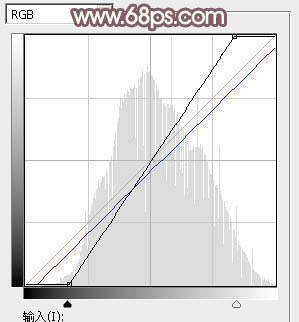
<图12>

<图13>
7、创建可选颜色调整图层,对红、黄、白、中性,黑进行调整,参数设置如图14 - 18,效果如图19。这一步给图片增加橙红色。

<图14>
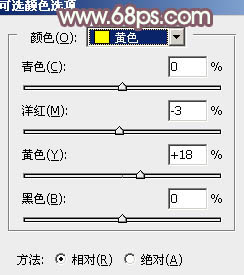
<图15>
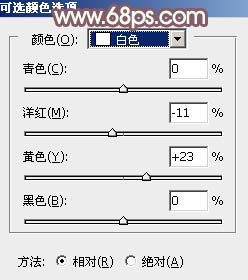
<图16>
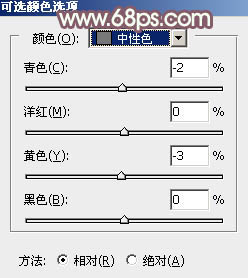
<图17>

<图18>

<图19>
8、创建色彩平衡调整图层,对阴影、中间调,高光进行调整,参数设置如图20 - 22,效果如图23。这一步给图片增加橙黄色。
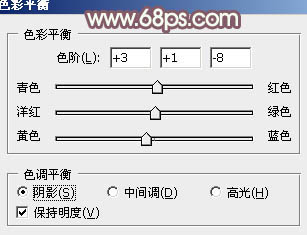
<图20>
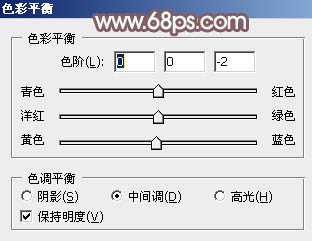
<图21>
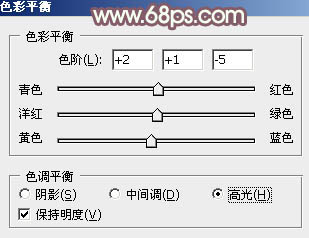
<图22>

<图23>_ueditor_page_break_tag_
9、按Ctrl + J 把当前色彩平衡调整图层复制一层,不透明度改为:30%,效果如下图。

<图24>
10、按Ctrl + Alt + 2 调出高光选区,按Ctrl + Shift + I 反选,然后创建曲线调整图层,对RGB、红、绿,蓝通道进行调整,参数设置如图25 - 28,效果如图29。这一步把图片暗部颜色加深一点。
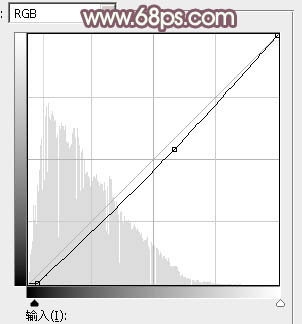
<图25>
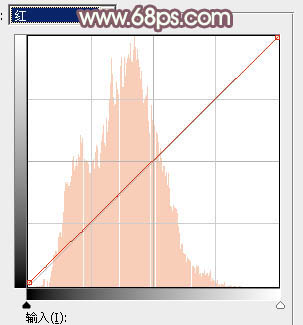
<图26>
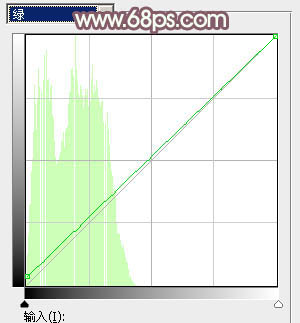
<图27>
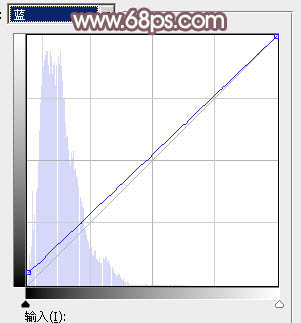
<图28>

<图29>
11、新建一个图层,填充淡绿色:#D7E6CF,混合模式改为“滤色”,不透明度改为:70%。添加图层蒙版,用黑白渐变由左上角至右下角拉出白色至黑色线性渐变,效果如下图。

<图30>
12、按Ctrl + J 把当前图层复制一层,混合模式改为“柔光”,不透明度改为:100%,效果如下图。这两步给图片增加高光。

<图31>
13、按住Ctrl键 + 鼠标左键点击图层蒙版载入蒙版选区,然后创建色彩平衡调整图层,对高光进行调整,参数及效果如下图。
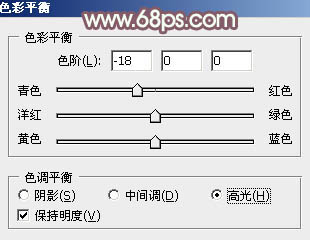
<图32>

<图33>
14、创建可选颜色调整图层,对红、黄,白进行调整,参数设置如图34 - 36,效果如图37。这一步给图片增加橙红色。
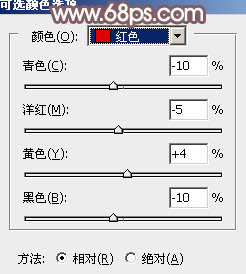
<图34>
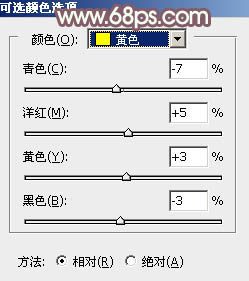
<图35>
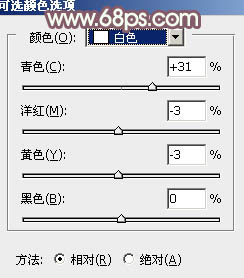
<图36>

<图37>
15、新建一个图层,按Ctrl + Alt + Shift + E 盖印图层,用模糊工具把左上角背景部分适当模糊处理。

<图38>
16、创建可选颜色调整图层,对黄,白进行调整,参数设置如图39,40,确定后把图层不透明度改为:30%,效果如图41。这一步微调图片高光颜色。
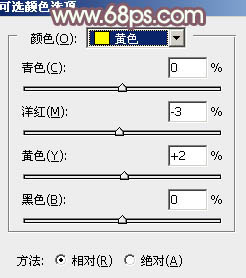
<图39>
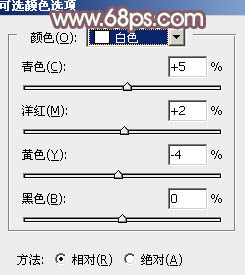
<图40>

<图41>
最后给人物磨一下皮,微调一下颜色,完成最终效果。

注:更多精彩教程请关注全福编程网photoshop教程栏目,全福编程网PS群:339853166欢迎你的加入






