今天让我们来制作一个漂亮的蓝色眼睛。用PS一步步将一张普通的眼睛图片打造出漂亮效果,喜欢的同学可以尝试一下!
先看一下最终效果:

1.打开原图,设置“修复画笔工具”的笔尖大小为15px,按住Alt来定义一个源点。


将图上的一些瑕疵慢慢涂抹掉

只到下面的效果,命名图层为“脸”

相关教程:
PS照片去眼袋技巧
Photoshop精细美化人物的眉毛和眼睛
Photoshop给人物的眼部专业化妆
PS软件给眼睛换颜色教程
_ueditor_page_break_tag_
2.复制“脸”层,命名为“眼”,使用修复画笔在眼球上定义一个源点

设置笔尖大小为10-12px,修复眼球

3.选择“减淡工具”并如下设置
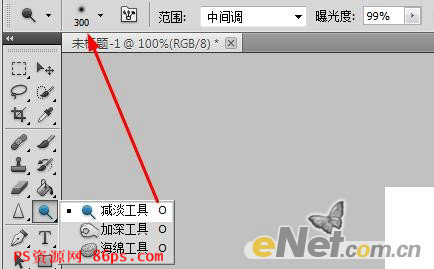
在皮肤上涂抹,使皮肤显得更加光滑,在涂抹时在不同区域要适当调整笔尖大校

4.来调整一些层选项。点击图层面板下方的“创建新的填充或调整图层”选择以下选项
黑白(设置此层的混合模式为“滤色”)
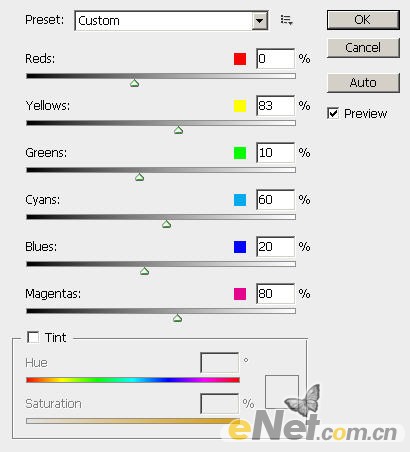
复制这个黑白图层几次,并设置混合模式为“强光”你将得到如下效果
 _ueditor_page_break_tag_
_ueditor_page_break_tag_
下面改变眼球的颜色。使用一个圆柔角笔刷,新建一个层在眼球部位绘制浅蓝色。

改变图层的混合模式为“颜色”你会得到如下效果

增加一些亮光。新建一个层使用柔角白色笔刷,在眼球中心绘制一个白色,调整适当的不透明度得到如下效果

5.设置一个画笔。选择画笔工具选择柔角圆点,按F5调出画笔预设,按下图设置
形状动态
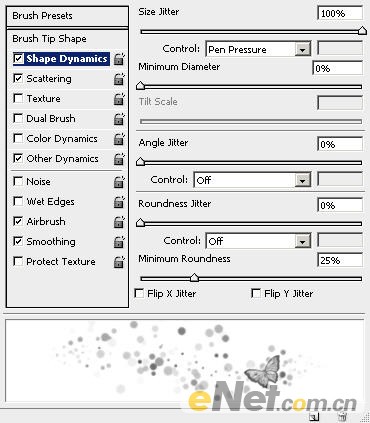
散布
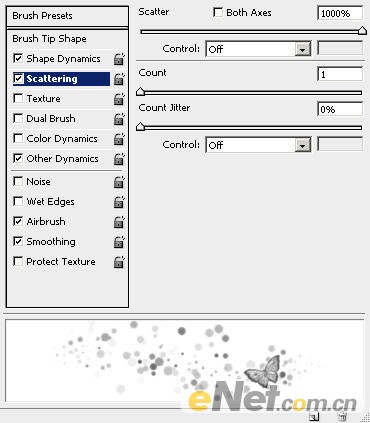 _ueditor_page_break_tag_
_ueditor_page_break_tag_
其它动态

将喷枪和平滑前的选框勾选上,新建一个层,将笔刷的不透明度和流量设置为40%,在眼睫毛和眉毛上绘制一些影

下面来添加图层调整选项“曲线”
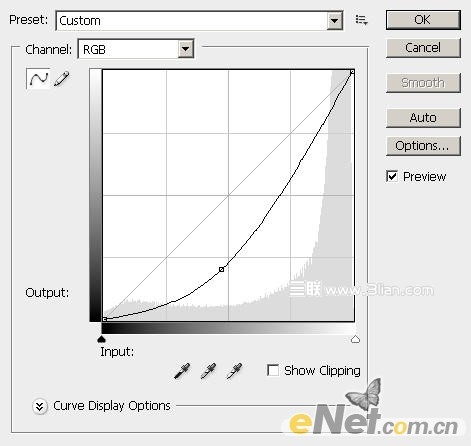
你将得到如下效果

你也可以在眼睛周围在添加一些你喜欢的颜色,新建一个层用画笔绘制出不同颜色,将图层的混合模式设置为“叠加”,看下面的效果

相关教程:
PS照片去眼袋技巧
Photoshop精细美化人物的眉毛和眼睛
Photoshop给人物的眼部专业化妆
PS软件给眼睛换颜色教程






