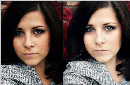
据保守估计,人眼的有效图像数据量相当于5.76亿像素。照相机 的像素自然是比不过人眼的,所以很多时候,照相机拍出来的效 果没有你自己眼中的完美,但是PS的后期处理可以让它呈现另一 种美感。很多MM对于照片中的痘痘和雀斑都很烦恼,这个教程教 大家快速给偏暗多斑的人像美白。
photoshop教程原图

效果图

1:首先打开需要处理的照片,复制背景图层,将图层混合模式 设置为“滤色”,不透明度设置为61%;使用调整-亮度/对比度 将照片的整体亮度提高。为背景图层副本添加蒙板,选择画笔工 具,把不透明度和流量设置为30%。
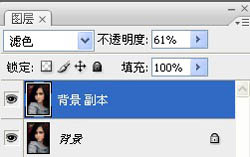

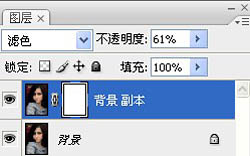
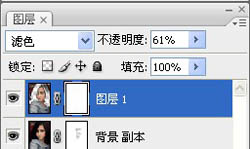
2:点击菜单栏,执行选择-色彩范围命令,设置颜色容差为40, 单击图像所缩略图,然后确定,得到高光选区。
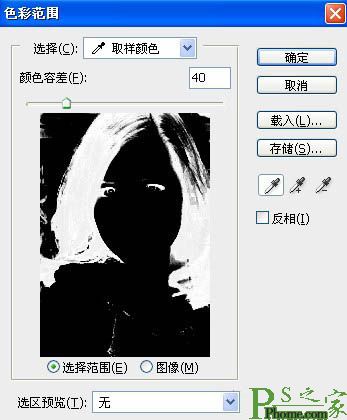
 _ueditor_page_break_tag_
_ueditor_page_break_tag_
3:使用Shift+Ctrl+I反选选区,Ctrl+J复制选区内的图像,得 到图层1,为图层1添加蒙板。选择画笔工具,颜色设置为黑色, 不透明度和流量设置为50%和60%。然后在人物脸部较亮的T形区 进行涂抹。Ctrl+shift+Alt+E盖印图层,得到图层2,将图层混 合模式设置为“变亮”。
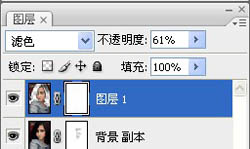
![]()
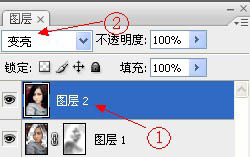
4:如图,使用高斯模糊,将半径设置为2来修饰脸上的小斑点。 由于眼睛也被模糊掉了一部分,我们用橡皮擦擦去被模糊的眼睛 部分。
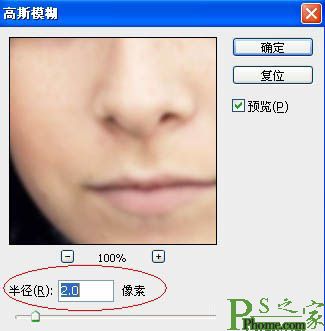
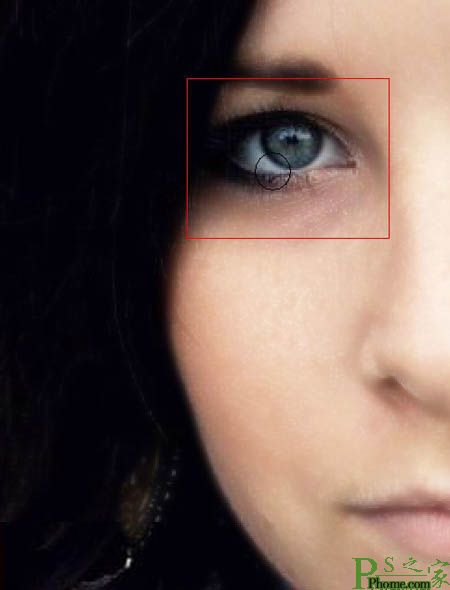
5:选择图层2,选择调整-色阶,具体参数设置如图:
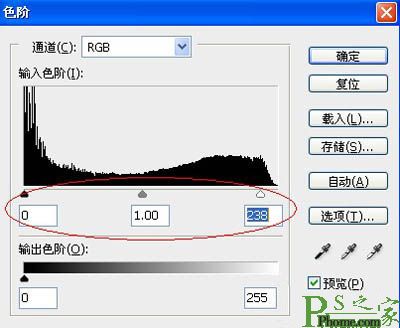

6:用画笔工具在色阶蒙板上涂抹,调整整个面部的亮度,再 Ctrl+shift+Alt+E盖印图层,得到图层3,用修复画笔工具,点 击人物斑点位置修饰。这样,我们的图像就美化完成了。

最终效果图







