何谓素描,素描是用木炭、铅笔、钢笔等工具,通过线条来画出 物象明暗的单色画。铅笔素描有个非常大的特色,就是笔触很明 显,无数条斜线组成了一幅素描,融进了作者的心血。闲话少说 ,今天我们就借助PS的强大功能“画”一张人物素描。
原图

效果图

1.photoshop教程首先打开美女的照片,在搜索素材的时候,尽量找背景不复杂 的。我们先复制两个背景图层,如图:
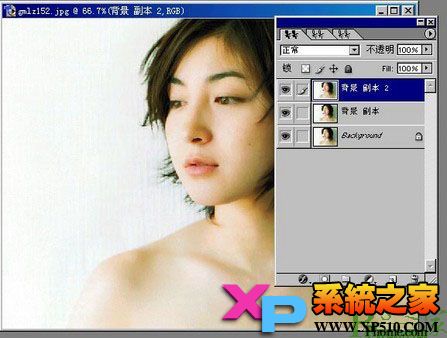
2.选择副本2,执行:图象—调整—去色和滤镜—其它—高反差 保留,如图:
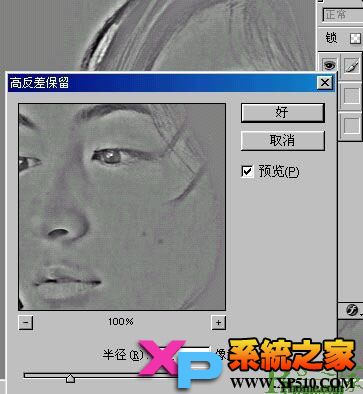
3.然后打开调整-亮度/对比度进行调整,将人物的轮廓线提取出来。
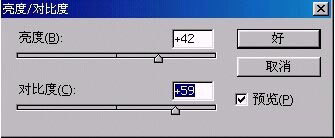
4.选择副本1,执行通道混合器,具体参数如下图:

5.对副本1进行滤镜—艺术效果—胶片颗粒处理,具体参数如下图:

6.再执行滤镜—模糊—特殊模糊,具体参数如下图:

7.将副本1进一步锐化。选择副本2,图层混合模式设置为正片叠底,透明度41%。(注:使人物的细节部分得到保留)
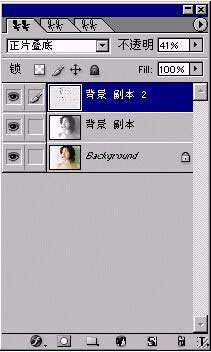 _ueditor_page_break_tag_
_ueditor_page_break_tag_
8.合并图层副本1和副本2,使用加深工具对人物脸部线条和阴影 加深,减淡工具修饰脸部高光部分。

9.将图放大便于处理,用减淡工具点出眼球的反光点,对头发整 体进行加深。

10.处理后的效果如图:

11.接下来为了更加逼真,我们对图象进行纸质效果的处理。新 建一层,用白色填充,如图:

12.进行滤镜—纹理—纹理化,具体参数如下图:
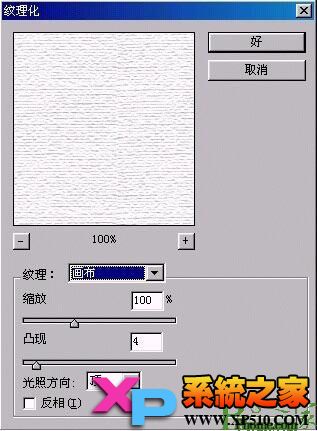
13.之后执行4次曲线调整,具体参数如下图:
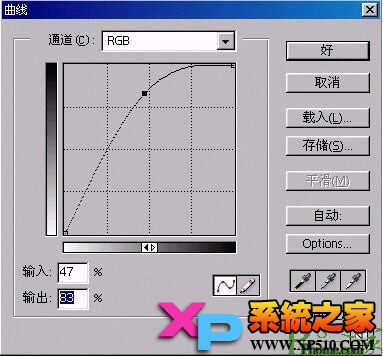
效果如图:
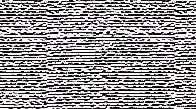
14.将图层1的不透明度设置为10%。

15.新建图层2,填充纸质图案,将透明度设置为10%。如图:
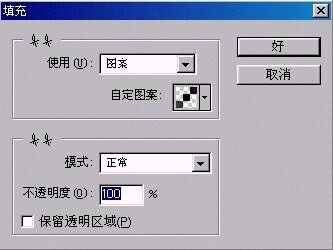
就这样,我们就“画”好了一幅美女素描,你也试试吧。







