这种照片拍摄的还可以就是有些灰,看着没有戈壁上的那种苍凉,所以我们通过一些手段,让这张照片能够更好的展现出戈壁滩上的风貌。
1.打开原图,并复制一层。

2.点击图层面板下方的'创建新的填充或调整图层'按钮,在弹出的菜单中选择'曝光度',并如下设置
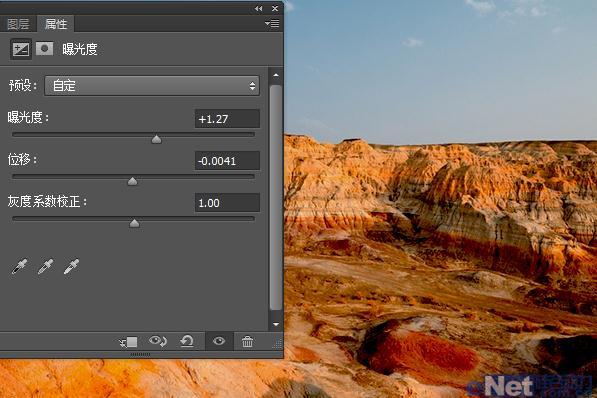
同样的方法选择'可选颜色',并如下进行设置
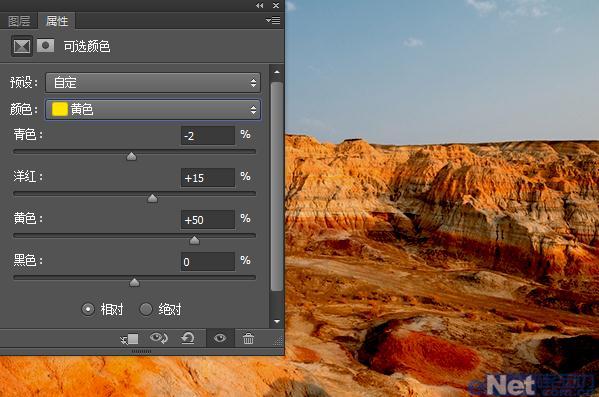
同样的方法选择'色阶'并如下设置
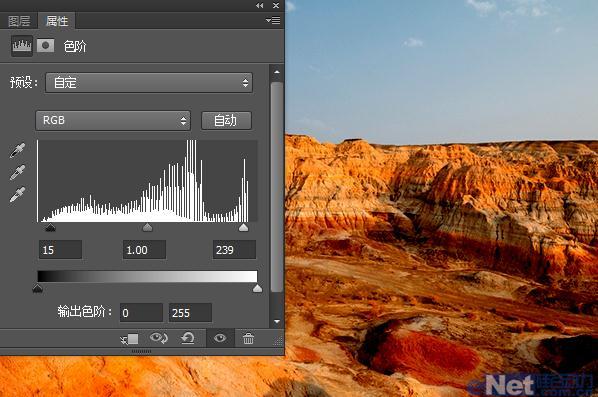
同样的方法调出'曲线',来调整画面层次
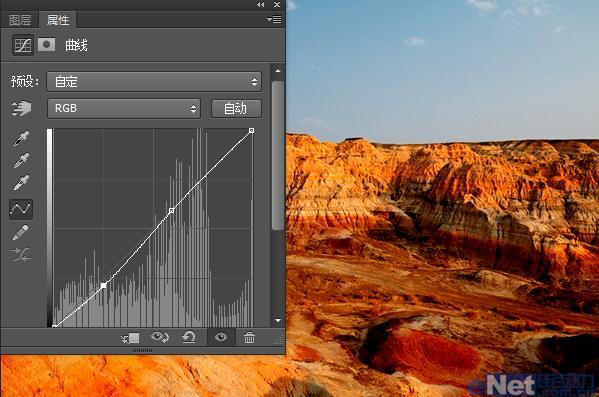
3.最后按Ctrl+Shift+Alt+E盖印图层,选择'减淡工具'在湖面上涂抹,将一些较深的地方减淡,来完善画面
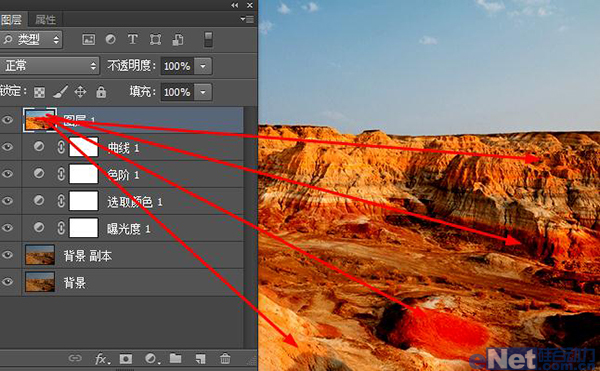
得到这样效果

这种照片拍摄的还可以就是有些灰,看着没有戈壁上的那种苍凉,所以我们通过一些手段,让这张照片能够更好的展现出戈壁滩上的风貌。
1.打开原图,并复制一层。

2.点击图层面板下方的'创建新的填充或调整图层'按钮,在弹出的菜单中选择'曝光度',并如下设置
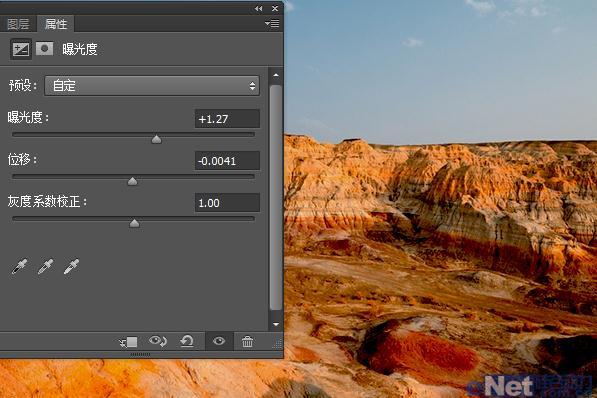
同样的方法选择'可选颜色',并如下进行设置
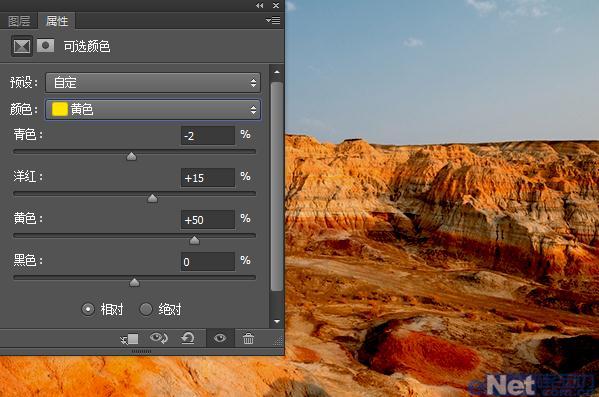
同样的方法选择'色阶'并如下设置
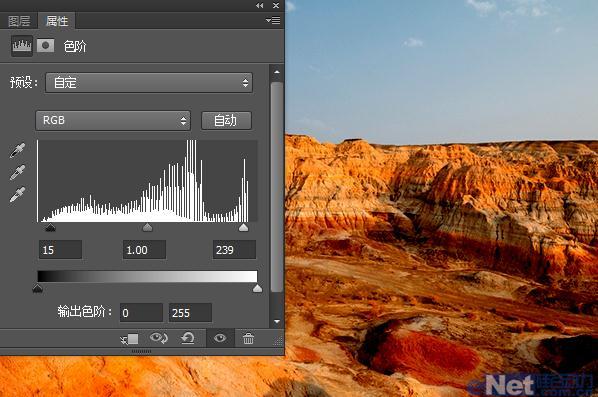
同样的方法调出'曲线',来调整画面层次
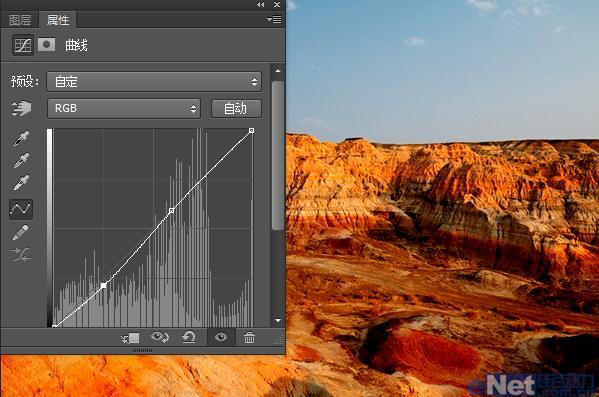
3.最后按Ctrl+Shift+Alt+E盖印图层,选择'减淡工具'在湖面上涂抹,将一些较深的地方减淡,来完善画面
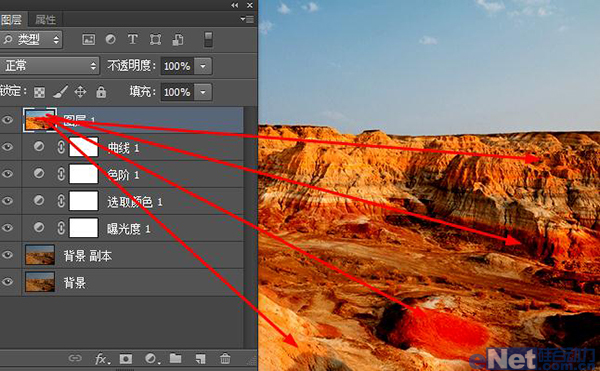
得到这样效果
