暖色图片比较好把握。调色的时候只需要把画面中的其他色调转为暖色,然后适当调整好整体层次,局部可以适当渲染一些补色,增强画面的协调关系即可。
原图

最终效果

1、打开原图素材,创建可选颜色调整图层,对红,黄,绿,白进行调整,参数设置如图1 - 4,效果如图5。
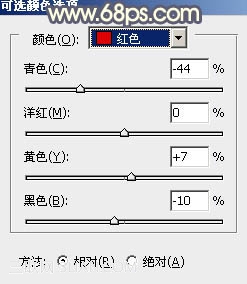
图1
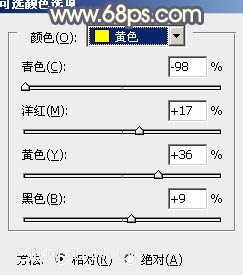
图2

图3
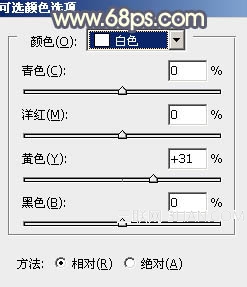
图4

图5
2、创建可选颜色调整图层,对黄,青进行调整,参数设置如图6,7,效果如图8。
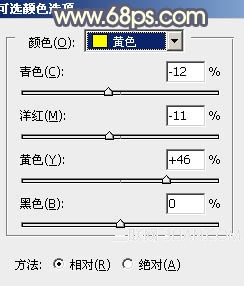
图6
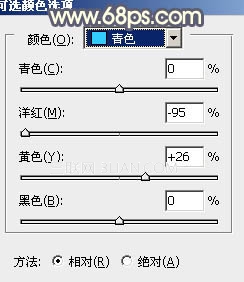
图7

图8
3、创建渐变映射调整图层,颜色设置如图9,确定后把图层混合模式改为“柔光”,不透明度改为:30%,效果如图10。
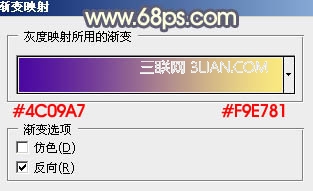
图9

图10
4、新建一个图层,填充颜色:#FCDDAC,混合模式改为“滤色”,不透明度改为:55%,加上图层蒙版,用黑白线性渐变拉出底部透明效果,如下图。

图11
5、按Ctrl + Alt + ~ 调出高光选区,按Ctrl + Shift + I 反选,新建一个图层填充颜色:#402B4D,混合模式改为“颜色减淡”,不透明度改为:30%,效果如下图。

图12
6、创建曲线调整图层,对蓝色进行调整,参数设置如图13,确定后把图层不透明度改为:40%,效果如图14。
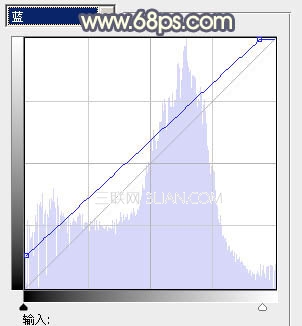
图13

图14
7、新建一个图层,混合模式改为“滤色”,把前景颜色设置为:#3B2B4D,用画笔把下图选区部分涂上高光。
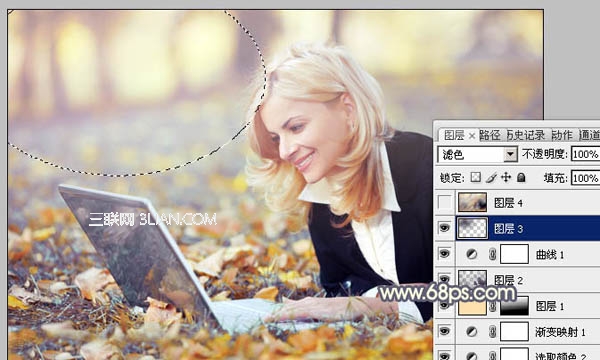
图15
8、新建一个图层,按Ctrl + Alt + Shift + E 盖印图层。执行:滤镜 > 模糊 > 动感模糊,参数设置如图16,确定后把图层混合模式改为“柔光”,不透明度改为:70%,效果如图17。
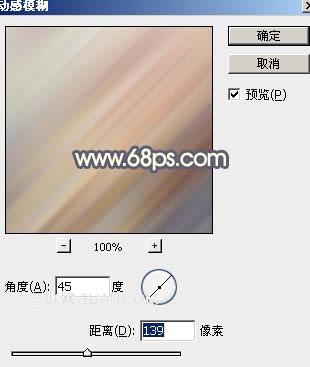
图16

图17
最后调整一下整体颜色,完成最终效果。

注:更多精彩教程请关注全福编程网photoshop教程栏目,全福编程网PS群:182958314欢迎你的加入






